win10电脑音量自动下滑到0怎么办 win10电脑音量自动降为0的解决方法
win10电脑音量自动下滑到0怎么办,在使用win10正式版电脑的过程中,你是否遇到过电脑音量自动下滑到0的问题?这种情况常常让人感到困惑和苦恼,因为它会干扰我们正常的音频体验,不过,不用担心,我们可以通过win10电脑音量自动降为0的解决方法,让我们继续往下看。
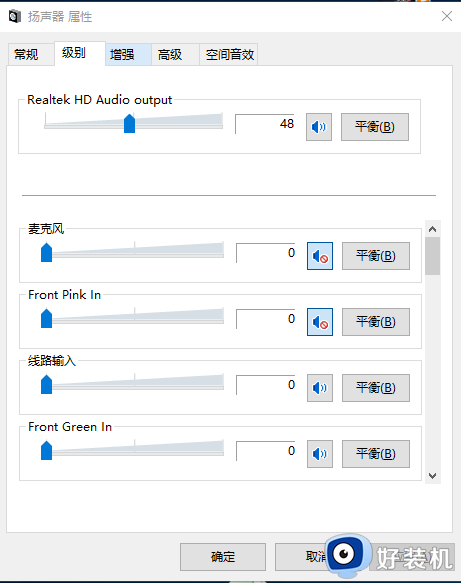
解决方法如下:
1、可能是你键盘上的方向键的↓按下去之后被卡住了。
2、可能是有病毒木马调用了调整声音的函数,类似于开关光驱之类的恶作剧病毒。
3、打开开始菜单,控制面板;在系统和安全中,选查找并解决问题。
4、打开硬件和声音,在声音选项下,选择播放音频;在播放音频对话框中,点击下一步。
5、在故障对话框中,选择 Headphones(这里说一下根据声卡不同这里不一定显示的这个),并点击下一步;此时,它会给出诊断信息:外设没有插上;并给出修复建议:插上扬声器或耳机。

6、此时,如果插入耳机或扬声器,并点击下一步按钮,系统会自动更改修复。
7、如果您没有插上耳机或扬声器,直接点击下一步按钮。
8、可能是播放器没有安装好或是播放器本身有问题。
(1)播放音乐时检查一下播放器里边的音量调节是否也到了“0”,如是,调回到正常姿态,否则每播放一首歌曲都会回到“0”,没有声音。
(2)右键点击右下方小喇叭图标,打开音量控制,把波形等音量调回到正常姿态。
(3)如果不怕麻烦,到控制面板“添加或删除程序”中删除播放器,然后重新安装,或到网上下载另一个版本的播放器后再安装。
以上便是win10电脑音量自动降为0的解决方法,如果您还有不明白的地方,可以参考小编的步骤进行操作,希望这些对您有所帮助。
win10电脑音量自动下滑到0怎么办 win10电脑音量自动降为0的解决方法相关教程
- 为什么win10麦克风音量会自动调节 win10麦克风音量自动调整怎么解决
- win10蓝牙连接后音量太大怎么办 win10连接蓝牙耳机声音巨大怎么调
- win10电脑音量100声音还是小怎么办 win10电脑声音很小音量已经开到最大如何解决
- win10无法播放音频音调怎么办 win10播放不了音频音调解决方法
- win10 音量快捷键是哪个 win10怎么用键盘调音量
- win10调节麦克风音量的方法 win10怎么调麦克风音量
- 联想笔记本win10系统0%电源已接通未充电解决方法
- win10电脑没有声音怎么办 win10系统电脑没有声音的解决方法
- win10麦克风看到的最大值是0怎么办 win10电脑麦克风测试最大值是0的解决教程
- win10没声音了怎么办 win10系统电脑没声音的解决方法
- 如何在win10建立透明文件夹 win10建立透明文件夹的图文教程
- win10访问C盘提示“访问被拒绝”如何解决 win10访问C盘提示“访问被拒绝”的解决方法
- win10开机每次都要磁盘检查怎么取消 windows10开机磁盘检查的取消步骤
- win10开机密码查看方法 怎么查询win10电脑开机密码
- win10开机密码清除方法 win10怎么删除开机密码
- win10开机提示服务器正在运行中怎么回事 win10开机提示服务器正在运行中的解决方法
win10教程推荐
- 1 win10开机密码清除方法 win10怎么删除开机密码
- 2 win10低功耗模式设置方法 win10电脑怎么设置低功耗模式
- 3 win10更新后任务栏一直转圈怎么办 win10更新后任务栏转圈圈处理方法
- 4 win10开机检测硬盘怎么关闭?win10开机检查磁盘怎么取消
- 5 win10开机后一直闪屏刷新怎么回事?win10开机桌面无限刷新闪屏的修复方法
- 6 win10打开此电脑提示找不到应用程序怎么解决
- 7 win10开机不自动连wifi怎么办 win10开机不会自动连接wifi的解决教程
- 8 win10电脑鼠标卡顿1秒又正常怎么办 win10鼠标间歇性卡顿一两秒修复方法
- 9 win10安装软件弹出提示怎么关 win10安装软件弹出的那个对话框如何关掉
- 10 win10一键休眠快捷键是什么 win10电脑怎么一键按休眠模式
