华硕主板怎样启动网卡 华硕主板怎么设置网卡启动
更新时间:2022-05-24 10:20:41作者:run
大多数电脑主板都是自带有网卡设备,因此想要设置网卡时却需要进去主板bios界面来设置,今天小编给大家带来华硕主板怎样启动网卡,有遇到这个问题的朋友,跟着小编一起来操作吧。
解决方法:
1.对于华硕主板也就是ASUS来说首先按F2进入操作界面如图。
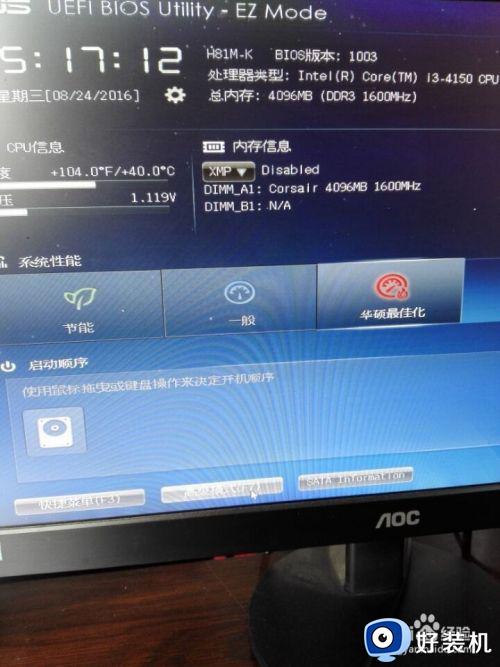
2.然后点击下面的高级设置按钮如图。
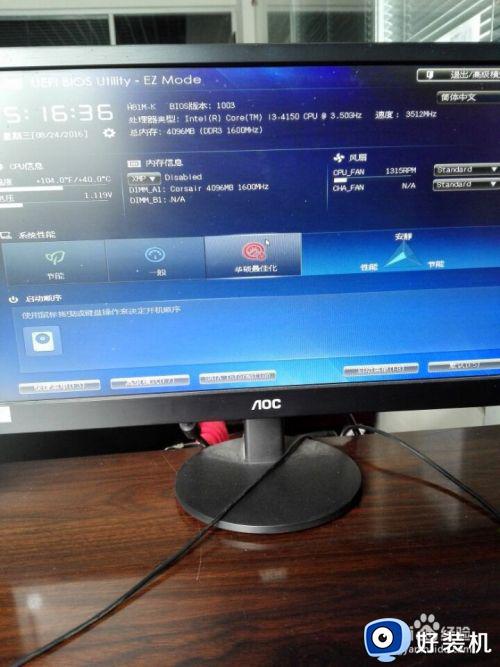
3.点击高级设置按钮之后会出现一个选择界面,点击确定进入。
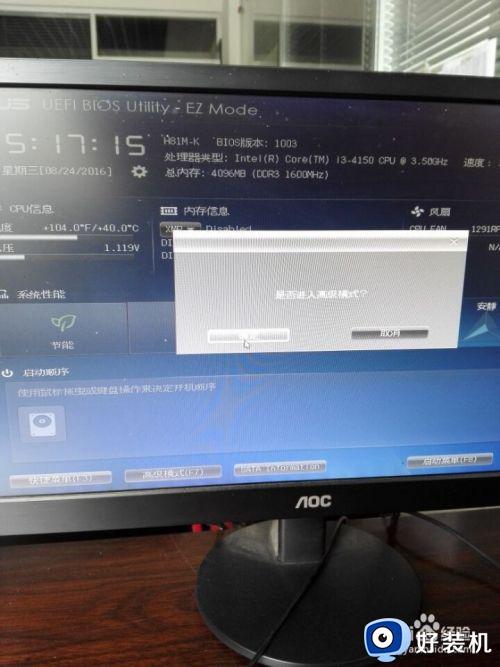
4.点击确定进入高级设置的界面如图。
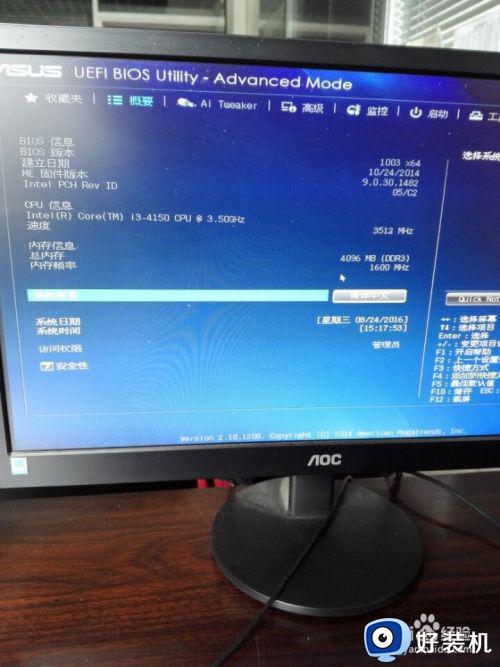
5.在高级设置当中我们找到上面的高级如图。
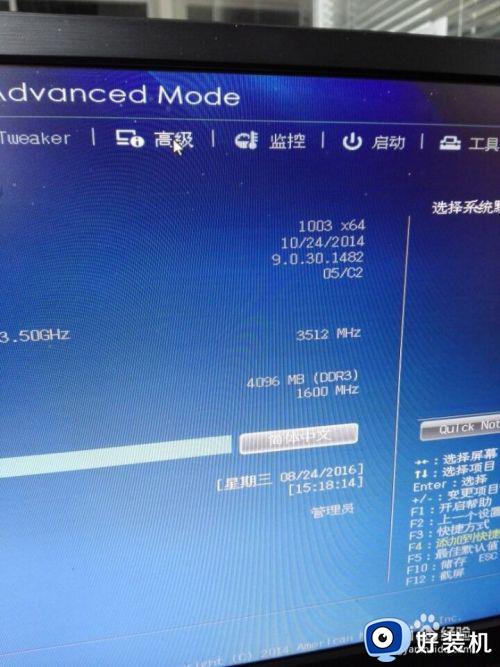
6.在高级按钮鼠标左键点击进入如图。
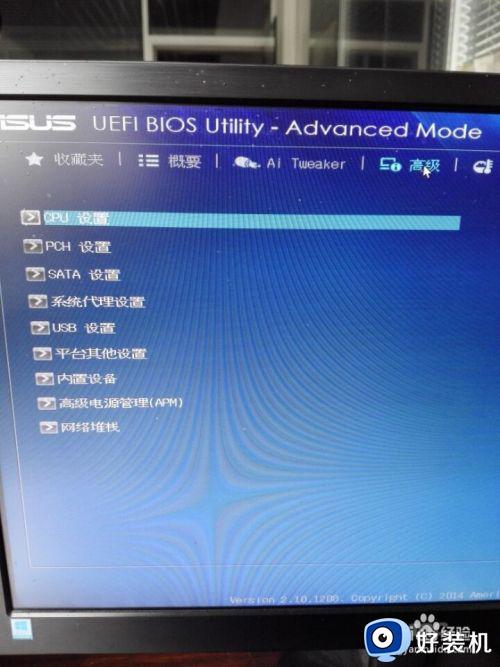
7.在高级的界面当中找到一个内置设置如图。
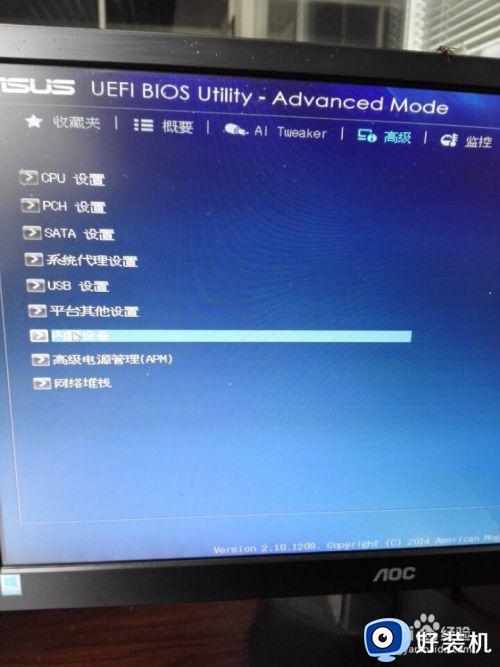
8.找到内置设置之后单击进入如图。
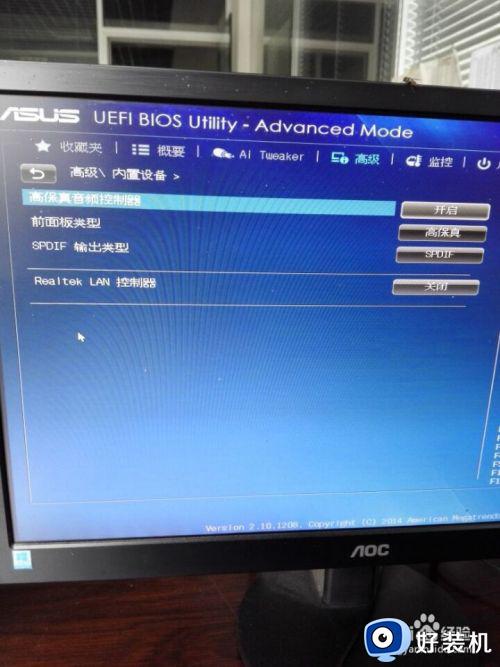
9.在进入内置设置之后会看见一个Realtek Lan控制器如图。
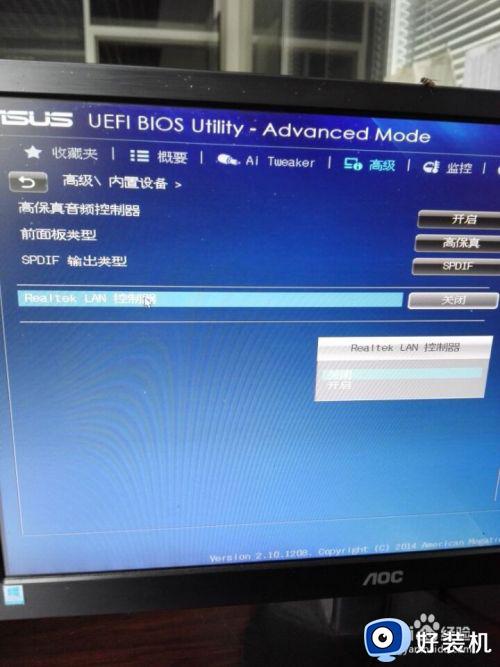
10.点击关闭的Realtek Lan控制器会出现选择我们选择开启即可。
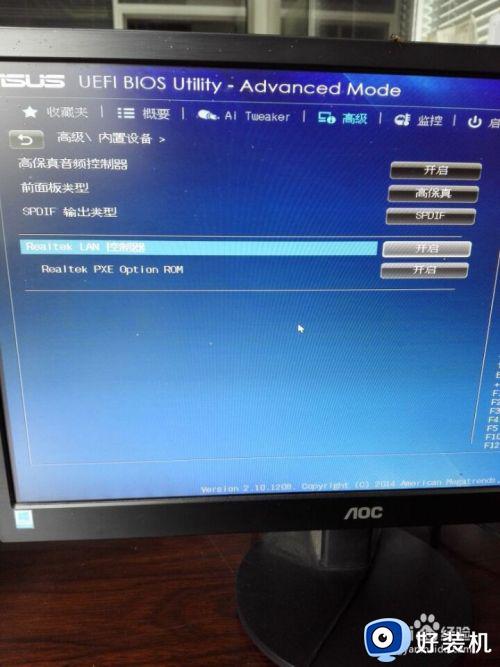
11.开启后找到退出按钮,在右上方的地方如图。
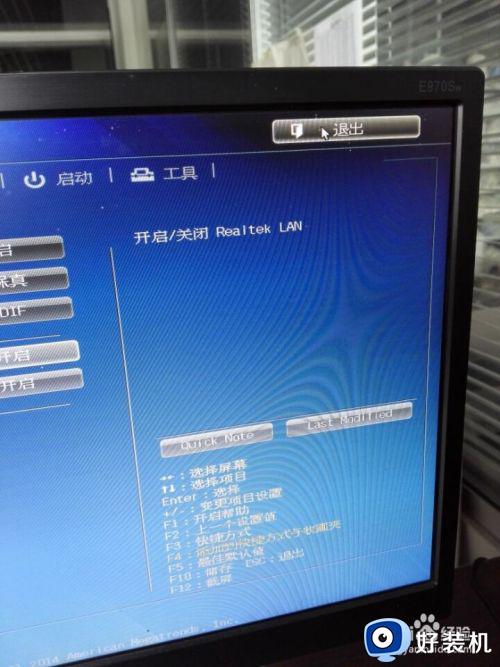
12.点击退出之后会有一个选择,点击保存变更并重新设置如图。
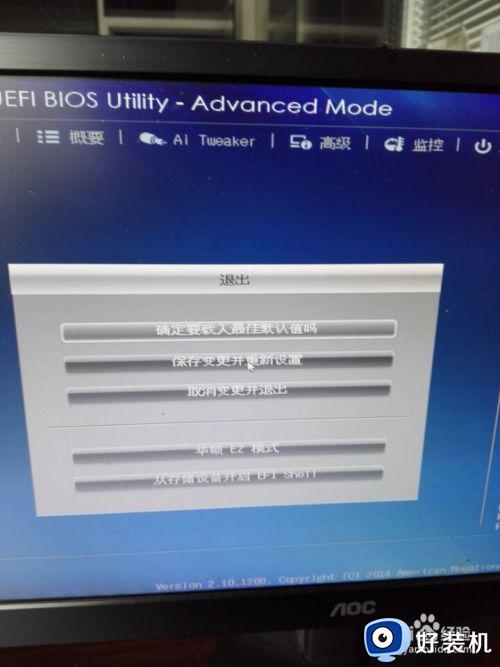
13.在点击保存变更并重新设置按钮会出现一个选择,点YES即可完成。
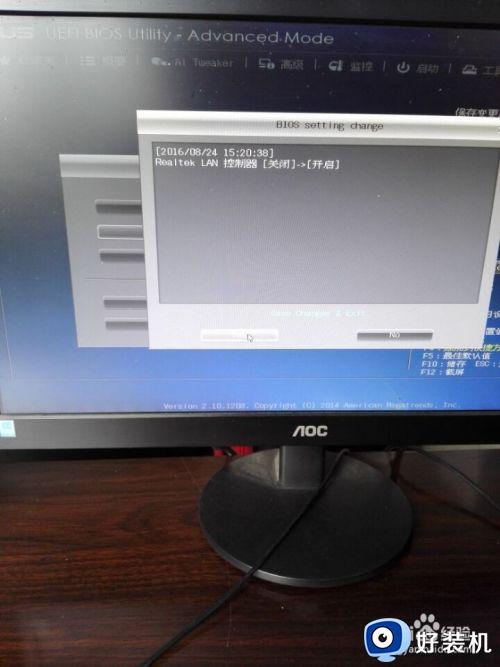
以上就是小编教大家的华硕主板设置网卡启动方法的全部内容,还有不懂得用户就可以根据小编的方法来操作吧,希望能够帮助到大家。
华硕主板怎样启动网卡 华硕主板怎么设置网卡启动相关教程
- 台式华硕主板u盘启动按f几 华硕主板u盘启动按哪个键
- 华硕主板u盘启动按f几 华硕进入bios设置U盘启动的方法
- 华硕主板怎么进入bios按F几 华硕主板进入bios按什么键
- 华硕主板如何开启XMP 华硕主板开启XMP模式的步骤
- 华硕主板怎么恢复出厂设置 华硕主板恢复出厂设置的步骤
- 华硕主板怎么更新bios版本 华硕主板bios怎么升级最新版
- 华硕主板bios如何恢复出厂设置 华硕主板bios还原默认设置的方法
- 华硕主板呼吸灯怎么关 华硕主板关闭主板呼吸灯的方法
- 华硕笔记本网卡驱动异常怎么回事 华硕笔记本网卡驱动程序不正常如何解决
- 华硕进入bios按哪个键 华硕电脑如何进入bios
- itunes卸载不干净无法重新安装怎么办 电脑itunes卸载不干净安装不上如何解决
- cpu90多度正常吗 电脑CPU温度达到90度正常吗
- epic优惠券怎么领取 epic优惠券在哪里领取
- 不能注册dll ocx:regsvr32失败怎么解决 电脑提示不能注册dll ocx:regsvr32失败如何解决
- windows回到上一次正确设置详细步骤 windows电脑如何返回上次的正确操作
- 如何关闭Windows系统防火墙功能 快速关闭Windows系统防火墙的方法
电脑常见问题推荐
- 1 itunes卸载不干净无法重新安装怎么办 电脑itunes卸载不干净安装不上如何解决
- 2 windows建立ftp服务器设置教程 windows怎么搭建ftp服务器
- 3 怎么关闭steam开机启动 在哪里关闭steam开机启动
- 4 两台电脑之间怎么传文件最快 两台电脑间传文件怎样最快
- 5 excel打不开显示文件格式或文件扩展名无效的解决办法
- 6 steam动态怎么删除 steam游戏动态的删除步骤
- 7 蓝牙耳机连接电脑声音断断续续的怎么回事?蓝牙耳机连接电脑后时断时续如何解决
- 8 罗技gpw二代怎么调dpi 罗技gpw二代调鼠标dpi的方法
- 9 奔图打印机怎么连接wifi 奔图打印机连接wifi步骤
- 10 steam开通市场的步骤 steam在哪开通市场
