w7怎么更换锁屏壁纸 w7系统如何设置锁屏壁纸
在win7系统进入锁屏状态时,锁屏壁纸一般都是系统默认的,当然用户也可以进行更改,今天小编就给大家带来w7怎么更换锁屏壁纸,如果你刚好遇到这个问题,跟着小编一起来操作吧。
解决方法:
1.同时按下窗口键win+R组合键,调出运行对话框,如下图所示

2.在运行对话栏输入Regedit,然后点击确定按钮,如下图所示
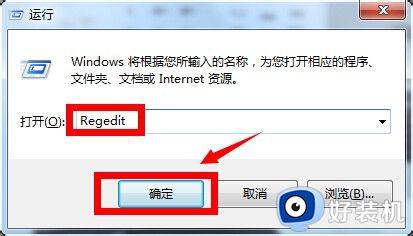
3.进入注册表,找到以下项次HKEY_LOCAL_MACHINE/SOFTWARE/Microsoft/Windows/CurrentVersion/Authentication/LogonUI/Background
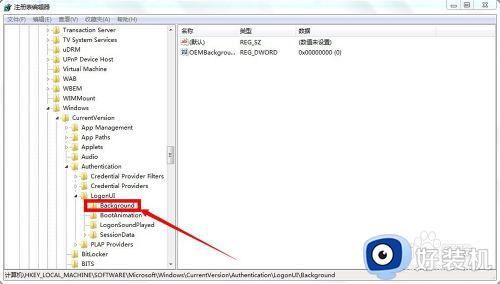
4.右键单击OEMBackground,如下图所示,选择修改这个选项!
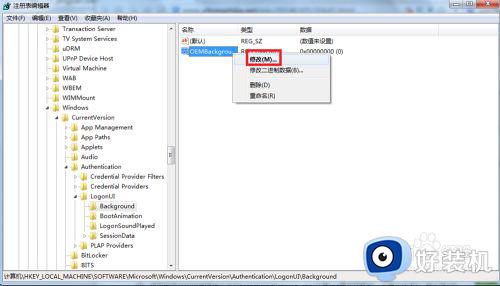
5.将值修改为1,然后点击确定按钮!如下图所示
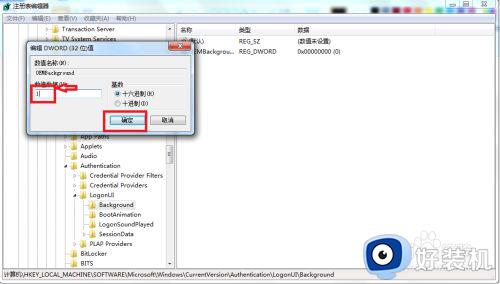
6.继续Win+R,调出运行对话框,输入gpedit.msc,打开组策略编辑器!
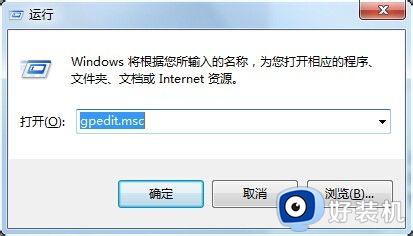
7.进入以下路径:计算机配置-管理模块-系统-登录,找到“始终使用自定义登录背景”项双击打开。如下图所示
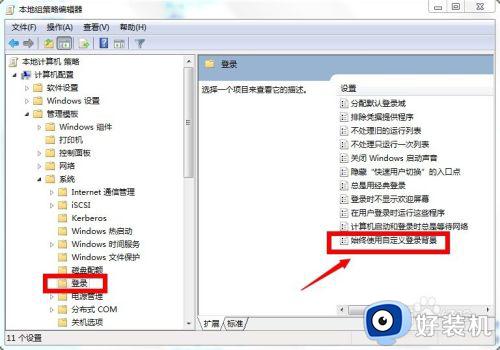
8.将组策略配置选择为已启动,点击确定按钮!如下图所示
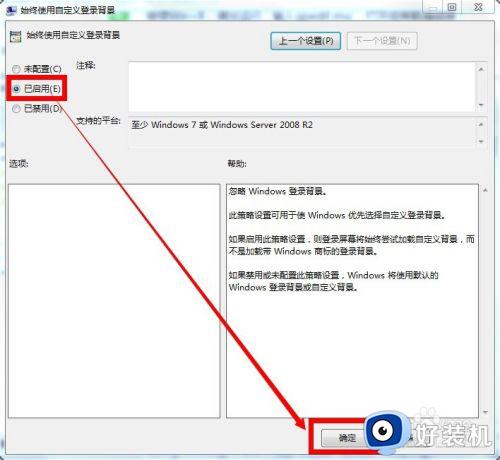
9.进入X:\Windows\System32\oobe文件夹,注意X是你安装系统的盘符!找到info\backgrounds这个文件,没有的话直接新建这两层文件夹!将你想的图片命名为backgroundDefault,必须是JPg格式。注意不能修改名字,同时需要管理员权限!更换成功!
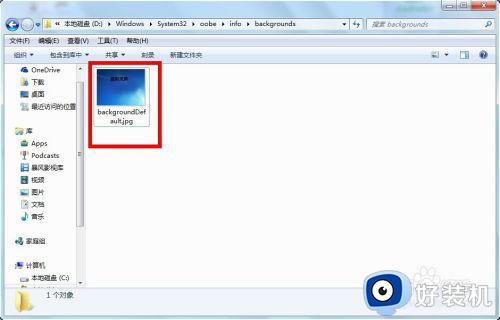
以上就是小编教大家的w7系统设置锁屏壁纸方法的全部内容,如果你也有相同需要的话,可以按照上面的方法来操作就可以了,希望能够对大家有所帮助。
w7怎么更换锁屏壁纸 w7系统如何设置锁屏壁纸相关教程
- w7锁屏壁纸怎么关掉 win7电脑锁屏壁纸怎么取消
- w7锁定界面壁纸怎么改 win7锁屏壁纸更改方法
- w7系统怎样改锁屏壁纸 w7如何改锁屏壁纸
- windows7开机锁屏壁纸设置的方法 Win7电脑锁屏壁纸怎么更换
- win7锁屏界面更换图片的方法 Win7电脑锁屏壁纸怎么更换
- win7锁屏壁纸无法更改如何解决 win7锁屏图片换不了的修复方法
- win7电脑锁屏壁纸怎么更换 修改win7电脑锁屏壁纸的技巧
- win7锁屏壁纸怎么设置 win7设置电脑锁屏壁纸的步骤
- win7桌面壁纸被锁定无法修改怎么回事 win7电脑壁纸被锁定不能更换如何处理
- win7电脑在哪设置锁屏动态壁纸 win7设置动态壁纸的操作方法
- win7怎么看cpu线程数 win7如何查看电脑cpu处理器的线程数
- win7电脑如何查看cpu占用率 win7看cpu占用率的方法
- win7怎么看电脑ip地址是多少 win7查看ip地址的方法
- win7怎么看开机启动项目 windows7开机启动项设置在哪
- win7怎么看内存是ddr3还是ddr4 win7怎么查自己电脑的内存条是ddr3还是ddr4
- win7开机硬盘一直自检怎么办 win7开机硬盘自检取消设置方法
win7教程推荐
- 1 win7电脑如何查看cpu占用率 win7看cpu占用率的方法
- 2 win7卡在清理请勿关闭计算机怎么办 win7显示清理请勿关闭计算机解决方法
- 3 win7怎么看隐藏的文件?win7如何查看隐藏文件
- 4 win7插上无线网卡但找不到无线网络连接怎么解决
- 5 win7电脑连不上无线网怎么办 win7电脑连接不了无线网处理方法
- 6 win7怎么破解电脑开机密码呢?如何破解win7开机密码
- 7 win7动画效果关闭设置教程 win7如何关闭动画效果显示
- 8 win7怎么让耳机和音响都有声音 win7电脑耳机和音响一起响怎么弄
- 9 win7电脑屏幕四周有黑边框怎么办 win7电脑屏幕显示不全怎么调节
- 10 win7怎么设开机密码?win7设置开机密码的步骤
