win10电脑如何连接手机个人热点 win10电脑怎么连接自己手机热点
更新时间:2024-01-17 10:19:45作者:huige
有时候电脑需要上网但是附近又没有网络,这个时候就可以开启自己手机个人热点,然后让电脑搜索并连接,可是有很多win10旗舰版系统用户并不知道如何连接手机个人热点,其实操作方法并不会难,如果你也想连接的话,可以跟着小编一起来看看win10电脑连接自己手机热点的详细方法吧。
具体步骤如下:
1、大家的台式电脑主板必须集成wifi模块,如果没有的话,需要购买usb无线网卡来实现功能;

2、把无线USB网卡插到台式机电脑的USB接口上;

3、在手机上向下滑动打开通知栏,开启【数据流量】;
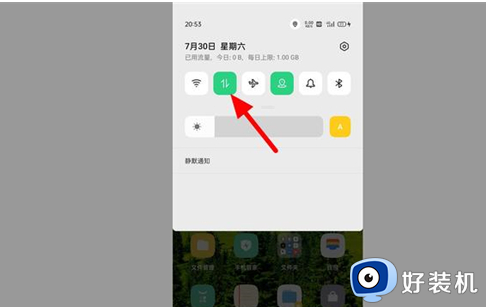
4、在设置界面,点击【其他无线连接】选项;
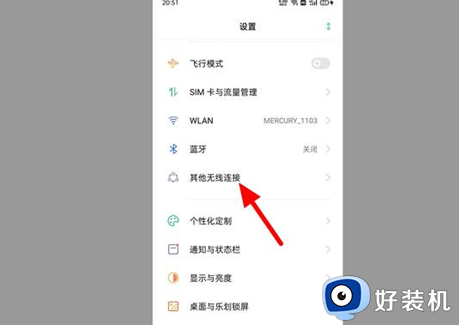
5、在其他无线连接界面,打开【个人热点】;
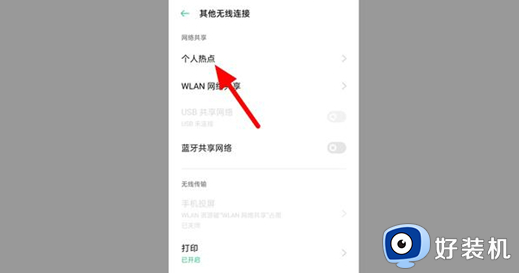
6、在个人热点界面,开启【个人热点】,打开【个人热点设置】;
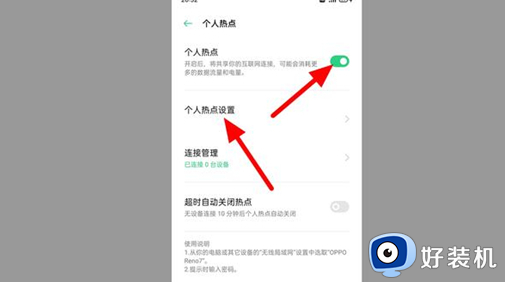
7、进入个人热点设置界面,设置热点名称、密码。开启【允许被其他设备发现】,接着单击【保存】选项,这样就开启热点成功;
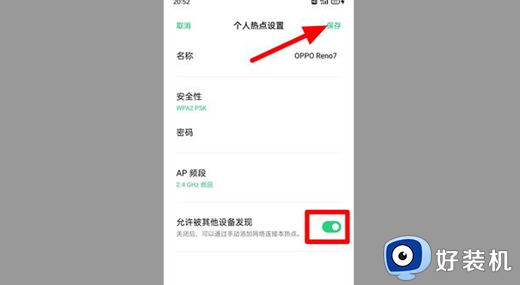
8、在电脑任务栏右侧点击【网络】;
9、出现选项,点击【更多网络】选项;
10、在WLAN界面,找到手机生成的热点,点击【热点】,出现选项,单击【连接】;
11、输入【密码】,点击【下一步】,这样电脑就连接手机热点成功。
以上给大家介绍的就是win10电脑怎么连接自己手机热点的详细内容,有需要的用户们可以参考上面的方法步骤来进行连接吧。
win10电脑如何连接手机个人热点 win10电脑怎么连接自己手机热点相关教程
- win10怎么连接手机热点 win10连接手机热点的具体方法
- win10电脑怎么连热点 windows10怎么连接手机热点
- win10台式电脑怎样连接手机的个人热点 win10台式电脑怎么连接手机个人热点
- win10电脑怎么连接手机热点 win10连接手机热点的具体方法
- win10连不上iphone手机热点怎么回事 win10连接不行苹果手机热点的解决方法
- windows10如何连接手机热点 windows10连接手机热点的详细方法
- 手机怎么给win10开热点 win10电脑连接手机热点上网的设置方法
- win10搜不到手机热点怎么办 win10找不到手机热点的解决方法
- win10电脑怎么连接手机热点 win10电脑连接手机热点上网设置方法
- win10笔记本连不上手机热点怎么办 win10无法连接到这个网络的解决方法
- win10进入不了桌面怎么办 win10电脑开机后进不了系统解决方法
- win10管理员名称改不了怎么回事 win10改不了管理员名字如何处理
- win10键盘shift锁定如何解锁 win10 shift被锁定了的解决教程
- 电脑没有睡眠选项的原因是什么 电脑忽然没有了睡眠如何解决
- win10云内容搜索如何关闭 win10云搜索怎么关
- win10把此电脑图标放到桌面设置方法 win10如何把此电脑图标放到桌面
win10教程推荐
- 1 彻底关闭win10病毒和威胁防护的步骤 win10如何关闭病毒和威胁防护
- 2 win10进入桌面后鼠标一直转圈怎么回事 win10进桌面一直转圈怎么解决
- 3 win10桌面快捷图标出现白纸怎么回事 win10桌面快捷方式图标变成白板如何处理
- 4 win10计算器打不开怎么办 如何解决win10系统无法打开计算器
- 5 win10共享文件夹怎么在另一个电脑查看 win10共享文件夹另外一台电脑如何找到
- 6 win10关闭每次打开应用的通知设置方法 如何关闭win10每次点开软件都提醒
- 7 win10实时保护关不掉怎么办 win10实时保护关闭不了如何解决
- 8 win10把硬盘识别成移动硬盘怎么办 win10硬盘变成可移动设备处理方法
- 9 win10电脑拷贝记录怎么查 win10如何查看拷贝记录
- 10 win10需要新应用打开此ms-gaming怎么办?win10提示“需要新应用打开此ms-gamingoverlay”如何解决
