win7如何在桌面添加系统小工具 win7怎么添加桌面小工具
更新时间:2022-08-01 10:26:56作者:xinxin
通常情况,我们电脑在安装完win7原版系统之后,许多小伙伴为了方便自己操作,就会选择在桌面上添加一些小工具,而win7系统中同样自带有许多实用的小工具,可是很多用户都不知道怎么添加,对此win7怎么添加桌面小工具呢?下面小编就来告诉大家win7在桌面添加系统小工具操作方法。
推荐下载:win7专业版64位
具体方法:
1、点击左下角的开始按钮可以进入开始菜单,找到并点击进入“控制面板” 。
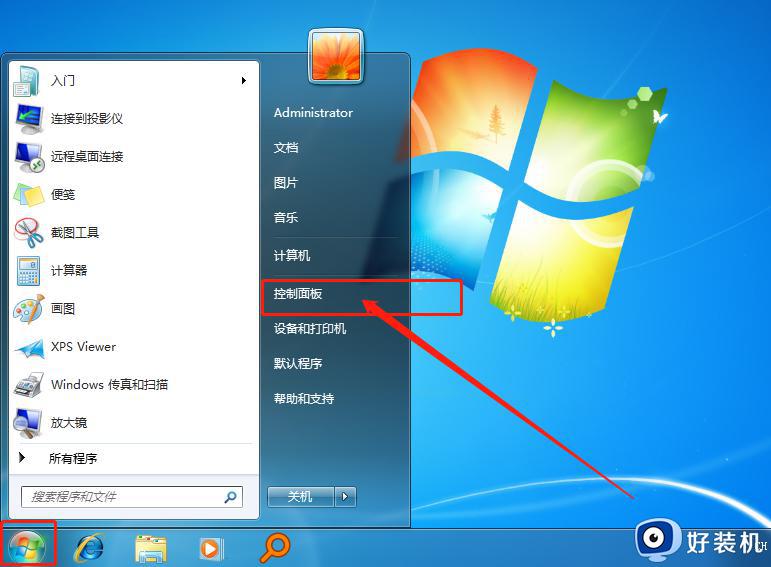
2、在控制面板,搜索“桌面小工具,可以搜出桌面小工具的按钮。
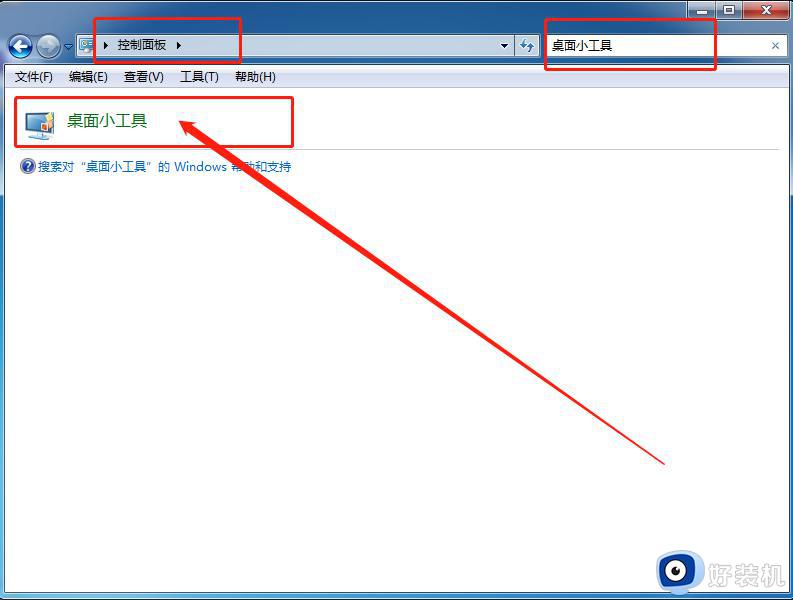
3、点开桌面小工具后我们可以看到现有的一些小工具。
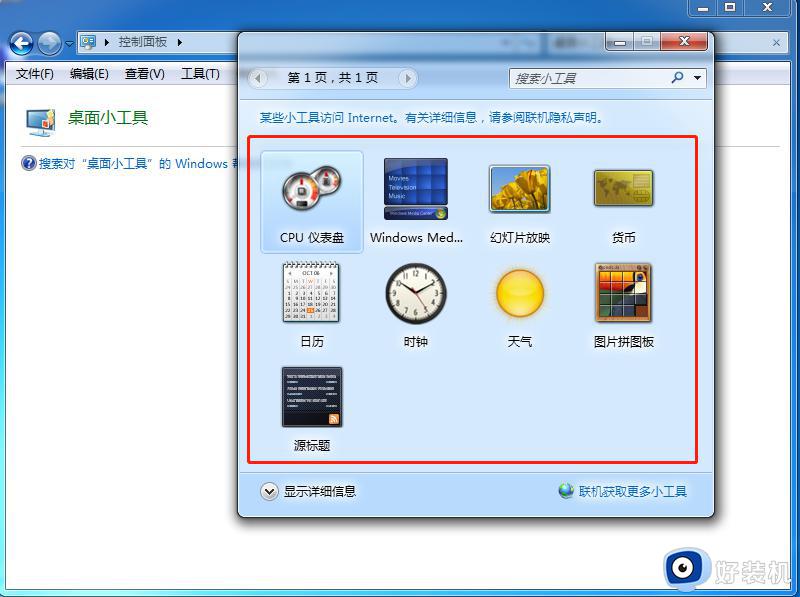
4、在想添加的小工具上单机鼠标右键,会弹出选项,添加或者卸载,选择添加就可以添加这个小工具。
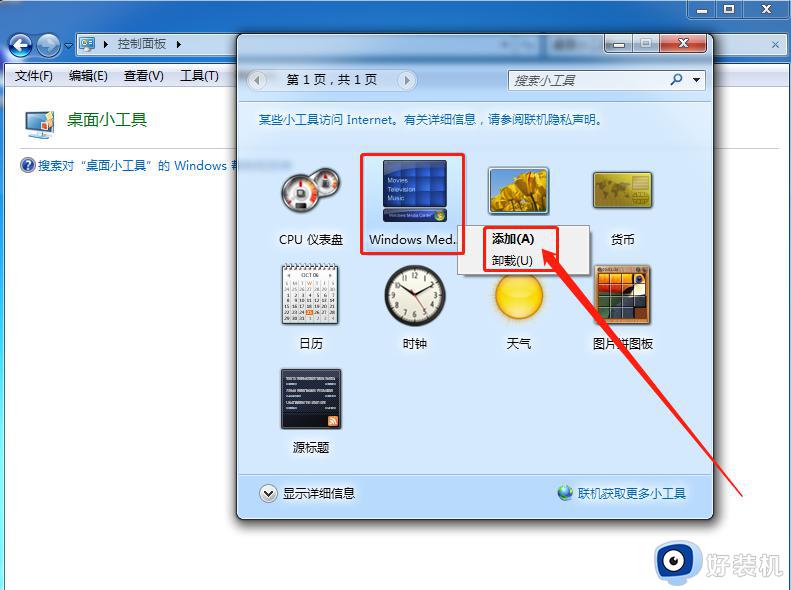
5、添加之后,在桌面右上角就能看到添加的这个小工具了。
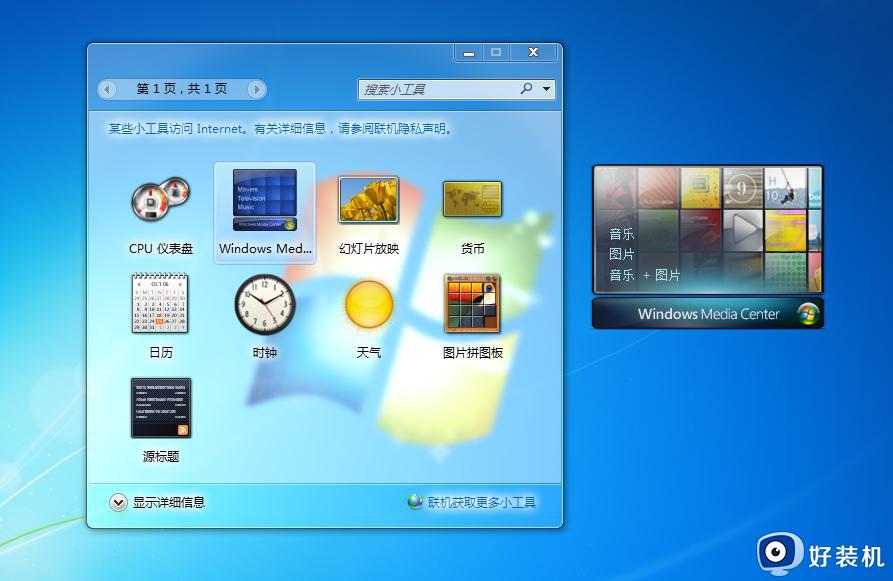
6、小工具的右侧有关闭、拖动等按钮,也可以改变小工具的窗口大小。

7、如果没有找到自己想要添加的小工具,可以点击联机获取更多小工具的链接下载小工具。
以上就是有关win7在桌面添加系统小工具操作方法了,有需要的用户就可以根据小编的步骤进行操作了,希望能够对大家有所帮助。
win7如何在桌面添加系统小工具 win7怎么添加桌面小工具相关教程
- win7为何无法添加时钟小工具 win7桌面怎么添加时钟小工具
- win7桌面便签怎么添加 win7怎样在电脑桌面上添加便签
- win7日历怎么放在桌面 windows7桌面显示日历的方法
- win7桌面添加我的电脑的方法 win7桌面如何添加我的电脑图标
- win7我的电脑怎么添加到桌面 win7怎么把我的电脑图标放到桌面上
- win7桌面备忘录怎么建立 win7桌面备忘录悬浮窗如何添加
- win7无法添加打印机怎么回事 win7电脑无法添加打印机的解决步骤
- win7 pdf虚拟打印机怎么添加 win7添加pdf虚拟打印机的步骤
- 如何在win7制作桌面主题 win7制作桌面主题设置步骤
- win7添加我的电脑到桌面的方法 Win7怎么把我的电脑放桌面
- win7怎么清理d盘 win7D盘变红了怎么清理
- win7怎么启动任务管理器 win7打开任务管理器窗口的详细步骤
- win7怎么强制退回桌面 win7电脑如何强制退回桌面
- win7怎么区分固态硬盘和机械硬盘 win7如何看电脑是机械硬盘还是固态硬盘
- win7怎么取消备份?win7关闭自动备份功能的方法
- win7禁用的网络连接怎么恢复 win7禁用的网络如何重新启用
win7教程推荐
- 1 win7怎么让耳机和音响都有声音 win7电脑耳机和音响一起响怎么弄
- 2 win7电脑屏幕四周有黑边框怎么办 win7电脑屏幕显示不全怎么调节
- 3 win7怎么设开机密码?win7设置开机密码的步骤
- 4 win7背景黑色无法更换主题怎么办 win7系统主题黑色的变不了解决方法
- 5 手机投屏到电脑WIN7的方法 手机如何投屏到电脑win7
- 6 win7定时关机在哪里设置电脑 win7台式电脑如何定时关机设置
- 7 win7怎么设置共享打印机 win7电脑如何设置打印机共享
- 8 win7电脑时钟怎么自动调整 win7电脑时间设置自动更新方法
- 9 win7怎么升级ie浏览器的版本?win7系统如何升级ie浏览器
- 10 win7笔记本搜索不到任何wifi网络怎么办 笔记本win7搜索不到wifi信号处理方法
