win10连接不了任何wifi怎么回事 win10wifi搜得到但是连不上两种解决方法
WiFi网络已经成为大家生活中必不可少的,电脑连接WiFi网络之后即可玩游戏、看视频。但是在连接过程中也会出现win10系统连不上任何wifi网络的情况,这种情况怎么解决?不要担心,小编带来两种解决win10连接不了任何wifi网络的方法。
方法一
1、在电脑屏幕底部通知区域的无线WIFI图标处单击鼠标右键,选择“打开网络和Internet设置”,接着点击“更改适配器选项”按钮。
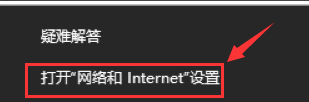
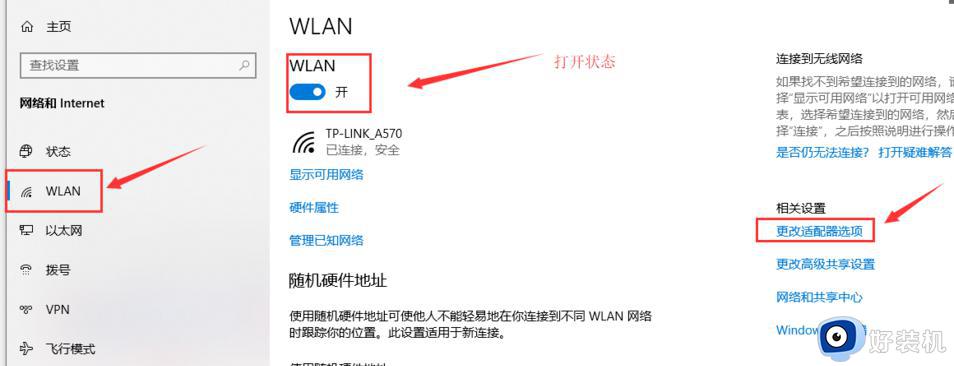
2、在弹出的网络连接界面中,查找名为“WLAN”的无线连接,再次单击右键,并选择“关闭”(或为“禁用”)。
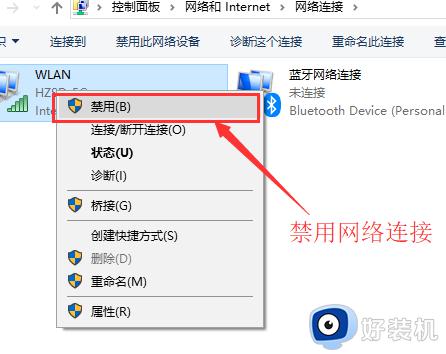
3、待WLAN呈灰色状即表示已成功关闭;再来便是启动无线网络,单击刚刚的“启用”按钮即可。
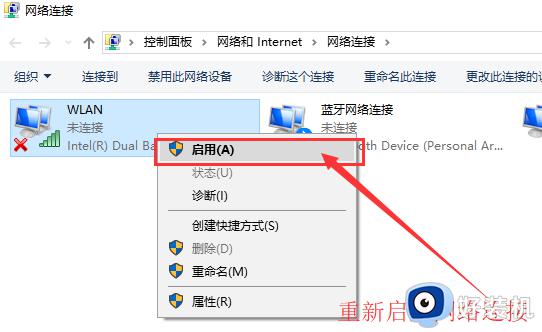
3、若仍存在感叹号,且依旧无法访问互联网,点击“诊断-WLAN”,右键选择“诊断”;待诊断完成后,可尝试修复网络连接。
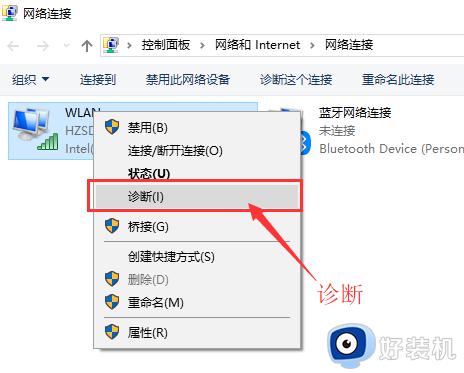
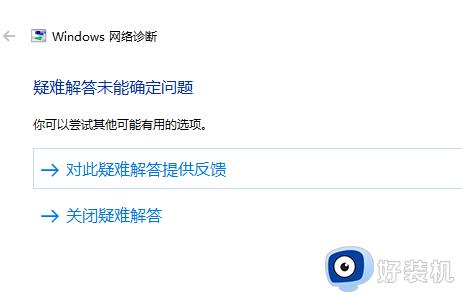
方法二
1、我们可以尝试通过重新启动路由器以解决此问题。一种常见的操作方法是:切断无线路由器电源,稍作休息片刻再重新接通电源;
一次简单的重启即可使无线路由器恢复运行,从而自动重新连接至网络。等待数分钟时间;然后检查电脑端无线网络连接感叹号是否消退,
如未消失,请继续参照下述步骤进行处理。

2、登陆后台路由器查看联网是否完备。还有可能是宽带账户过期,或者联网无法正常进行等问题造成。要进入后台管理界面,
首先要明确无线路由器的管理IP地址以及管理员密码,这些信息通常可在无线路由器机身背部标记;如果此前曾经修改过管理IP地址,
也可通过以下方式:单击屏幕底部通知区域中无线网络图标后选取已连接的无线网络下方的“属性-IP分配-IPv4 DNS服务器地址”一栏。
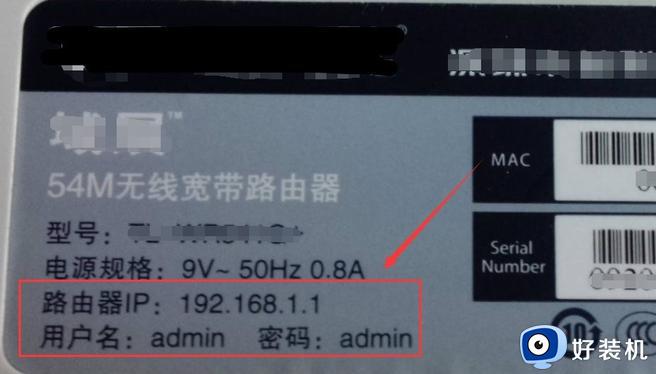
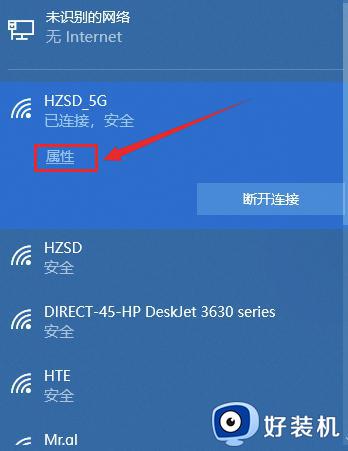
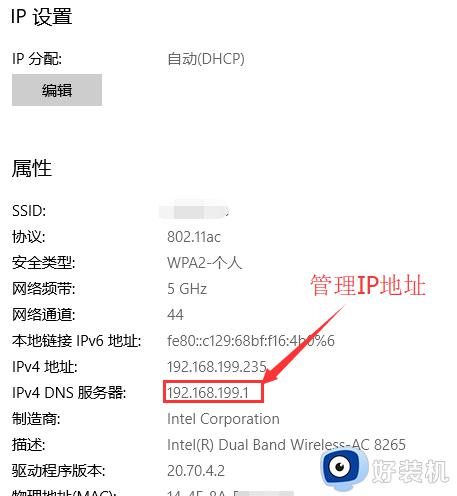
3、打开浏览器并在地址栏中输入IP地址,按回车键进入登录界面,输入账号密码后可进入无线路由器的管理界面。

4、在管理界面主页查看当前路由器连接状态,若提示状况良好,表示无线路由器运行稳定;如显示为断开连接,
则很可能是带宽账户已经过期,或是线路出现故障,这时您应及时联络运营商工作人员,等待安排前来维修检查。
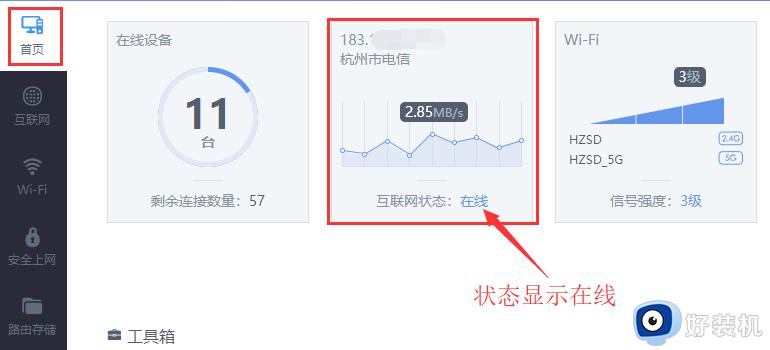
5、在路由器管理界面中,可以尝试检查并确认确认拨号的用户名和密码是否符合实际设定,并尝试重新拨号以验证连接效果;
如果仍然无法解决问题,那么问题很可能出现在宽带账户过期或者线路故障身上。
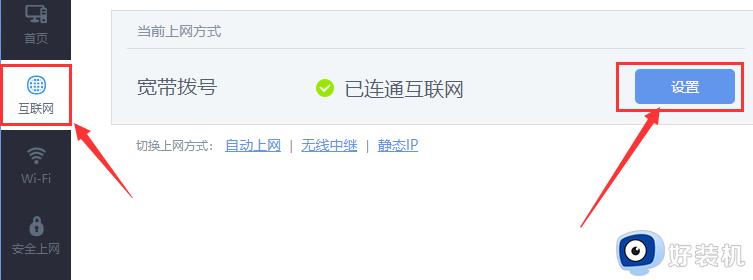
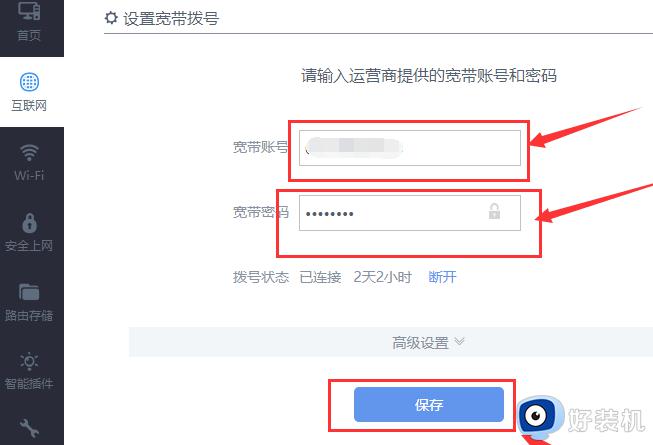
以上内容详解win10连接不了任何wifi的原因和解决方法,按照步骤操作,很快问题就解决了。
win10连接不了任何wifi怎么回事 win10wifi搜得到但是连不上两种解决方法相关教程
- win10搜的到无线网却连不上怎么回事 win10wifi搜得到但是连不上如何解决
- win10wifi密码对了却连不上的解决方法 win10wifi密码正确却无法连接怎么办
- win10wifi连上但上不了网如何解决 win10wifi连接上不能上网怎么办
- win10wifi密码输入不了怎么回事 win10WiFi密码无法输入如何解决
- win10wifi密码怎么看 查看win10wifi密码两种方法
- win10wifi连接上但不能上网怎么办 win10连接wifi但是上不了网处理方法
- win10wifi列表里找不到wifi怎么办 win10找不到wifi如何解决
- win10wifi无法连接到此网络是什么原因 win10无法连接wifi网络是怎么回事
- win10wifi图标点了没反应怎么办 win10wifi图标点击没反应如何解决
- win10电脑连不上wifi但手机可以怎么回事 win10连接不上wifi手机可以连上如何解决
- 电脑没有睡眠选项的原因是什么 电脑忽然没有了睡眠如何解决
- win10云内容搜索如何关闭 win10云搜索怎么关
- win10把此电脑图标放到桌面设置方法 win10如何把此电脑图标放到桌面
- win10按f几进入安全模式 win10开机按哪个字母是安全模式
- win10蓝牙驱动没了怎么回事 win10系统蓝牙驱动没有的解决教程
- 彻底关闭win10病毒和威胁防护的步骤 win10如何关闭病毒和威胁防护
win10教程推荐
- 1 彻底关闭win10病毒和威胁防护的步骤 win10如何关闭病毒和威胁防护
- 2 win10进入桌面后鼠标一直转圈怎么回事 win10进桌面一直转圈怎么解决
- 3 win10桌面快捷图标出现白纸怎么回事 win10桌面快捷方式图标变成白板如何处理
- 4 win10计算器打不开怎么办 如何解决win10系统无法打开计算器
- 5 win10共享文件夹怎么在另一个电脑查看 win10共享文件夹另外一台电脑如何找到
- 6 win10关闭每次打开应用的通知设置方法 如何关闭win10每次点开软件都提醒
- 7 win10实时保护关不掉怎么办 win10实时保护关闭不了如何解决
- 8 win10把硬盘识别成移动硬盘怎么办 win10硬盘变成可移动设备处理方法
- 9 win10电脑拷贝记录怎么查 win10如何查看拷贝记录
- 10 win10需要新应用打开此ms-gaming怎么办?win10提示“需要新应用打开此ms-gamingoverlay”如何解决
