window10调响度均衡设置方法 window10怎么调响度均衡
更新时间:2022-06-20 10:15:54作者:run
我们在平时使用window10系统的时候,很多时候对声音的要求有不同的需求,这时可以通过响度均衡来进行调整,今天小编教大家window10怎么调响度均衡,操作很简单,大家跟着我的方法来操作吧。
解决方法:
1.进入windows桌面后,点击右下角的声音图标。
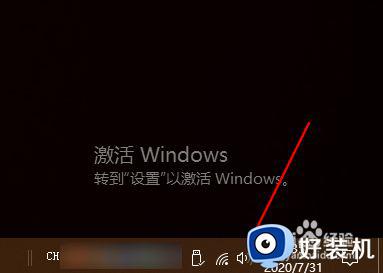
2.然后在音量合成器中点击“扬声器”,可能系统版本不一样。点开后的菜单会有不同。
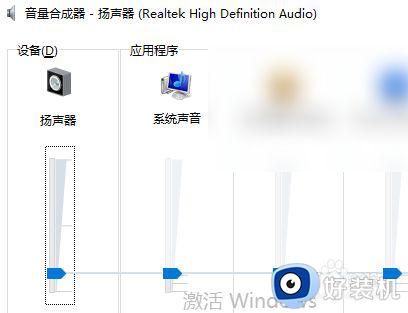
3.在扬声器界面点击上面的标签,切换到“增强”。
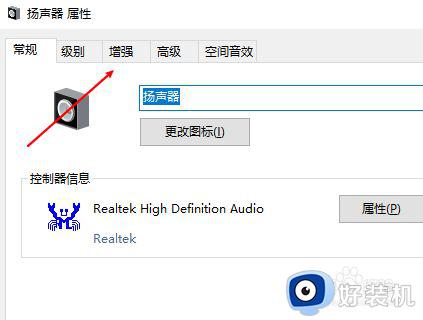
4.在增强界面,取消“禁用所有声音效果”前的勾选。
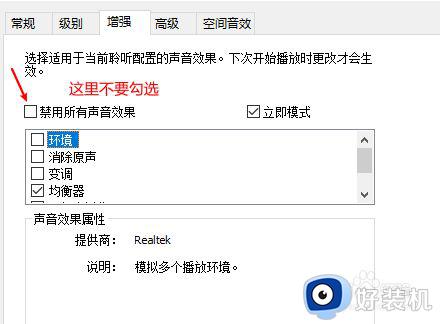
5.然后在下面的选项中找到“响度均衡”这个选项,并勾选中。
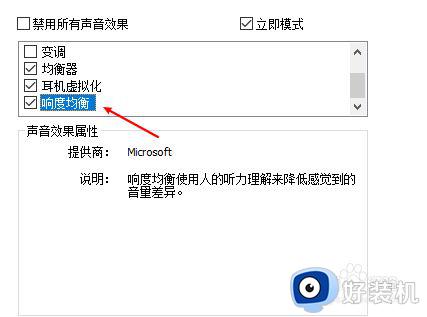
6.最后点击底部的应用,再确定就可以保存刚刚的设置了。
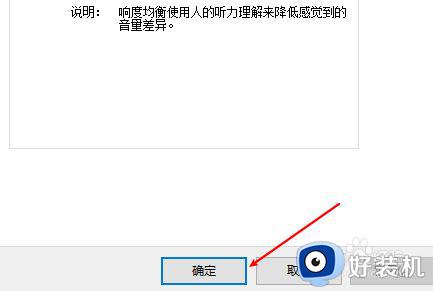
以上就是关于window10调响度均衡设置方法的全部内容,如果你也有相同需要的话,可以按照上面的方法来操作就可以了,希望能够对大家有所帮助。
window10调响度均衡设置方法 window10怎么调响度均衡相关教程
- windows10响度均衡在哪里打开 win10电脑响度均衡怎么开
- win10吃鸡响度均衡怎么设置 win10吃鸡响度均衡如何设置最好
- win10扬声器怎么开响度均衡 win10系统如何调声音响度均衡
- win10没有响度均衡选项怎么设置 win10没有音效设置中的响度均衡选项怎么办
- 声音均衡器win10怎么调 win10如何调声音均衡器
- win10怎么开声音平衡 win10如何调声音均衡
- win10杜比音效怎么调最佳_win10电脑杜比音效均衡器最佳设置教程
- win10怎么开声音平衡 win10声音平衡设置方法
- 如何调节window10电脑显示屏亮度调节
- window10如何调节电脑的亮度 window10调节电脑的亮度的步骤
- win10局域网看不到win7电脑怎么回事 win10看不见win7共享的电脑如何解决
- win10局域网看不到其他电脑,别人能看到我的解决教程
- win10局域网共享打印机怎么连接 win10如何添加局域网打印机
- win10局域网共享磁盘的方法?win10如何局域网共享磁盘
- win10局域网打印机无法连接怎么回事 win10局域网打印机连接不上如何解决
- win10excel一直闪退什么原因 win10excel总闪退原因和解决方法
win10教程推荐
- 1 win10不支持显卡驱动怎么办 win10显卡不能安装驱动安装处理方法
- 2 win10右下角天气怎么关 win10删除电脑右下角天气显示的方法
- 3 win10删除文件需要管理员权限怎么办 win10删掉文件需要管理员权限处理方法
- 4 彻底关闭win10病毒和威胁防护的步骤 win10如何关闭病毒和威胁防护
- 5 win10进入桌面后鼠标一直转圈怎么回事 win10进桌面一直转圈怎么解决
- 6 win10桌面快捷图标出现白纸怎么回事 win10桌面快捷方式图标变成白板如何处理
- 7 win10计算器打不开怎么办 如何解决win10系统无法打开计算器
- 8 win10共享文件夹怎么在另一个电脑查看 win10共享文件夹另外一台电脑如何找到
- 9 win10关闭每次打开应用的通知设置方法 如何关闭win10每次点开软件都提醒
- 10 win10实时保护关不掉怎么办 win10实时保护关闭不了如何解决
