win10关闭升级的操作方法 win10系统升级怎么关闭
有时win10更新到新版本之后可能会出现运行异常的情况,有些用户就想要将win10电脑的自动更新给关闭,方便更新后出现问题,但是不知道win10系统升级怎么关闭,今天小编就教大家win10关闭升级的操作方法,如果你刚好遇到这个问题,跟着小编一起来操作吧。
推荐下载:深度win10
方法如下:
方法一:
1、根据系统版本的不同有以下几种情况,请对照自己的电脑进行设置。如果自己电脑在这个方法上使用不上,就请看下一个方法。首先我们需要在Win10系统的开始菜单图标右键上选择控制面板,然后点击控制面板。
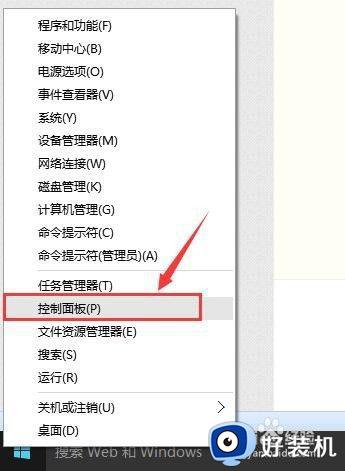
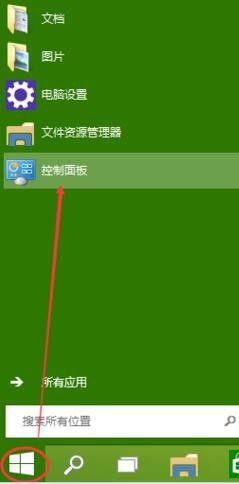
2、进入控制面板的界面后点击“系统和安全”这一项。
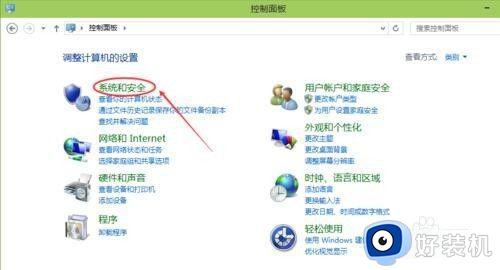
3、在系统和安全对话框里点击“Windows更新”下的“启用或关闭自动更新”。
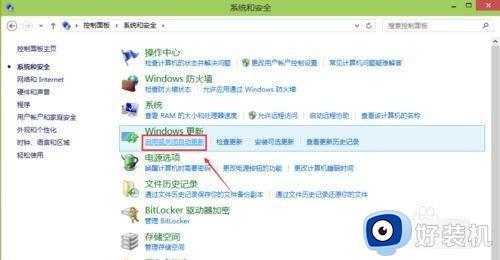
4、之后我们在更改设置对话框里,可以设置关闭自动更新,Win10系统只有在按流量连网的时候,才可以选择关闭自动更新,关闭的方法是点击下拉菜单选择其中的“关闭自动更新”。由于我不是按流量联网的,所以不能关闭自动更新。
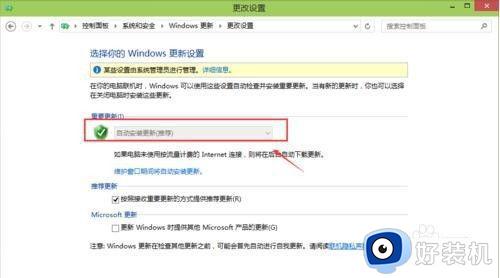
5、然后我们点击更改设置界面里的维护窗口期间将自动安装更新,打开自动维护,将允许预定维护在预定时间唤醒我的计算机前面的钩去掉,然后点击确定。
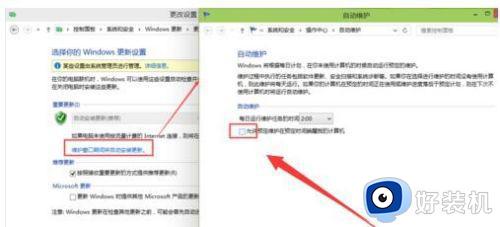
方法二:
1.右键Win10系统桌面上的这台电脑,选择属性。
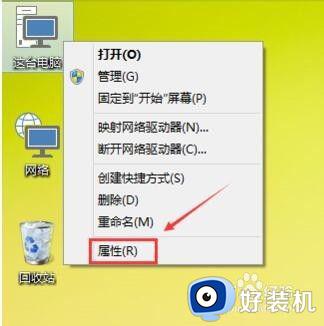
2.点击属性窗口左下角的Windows更新。
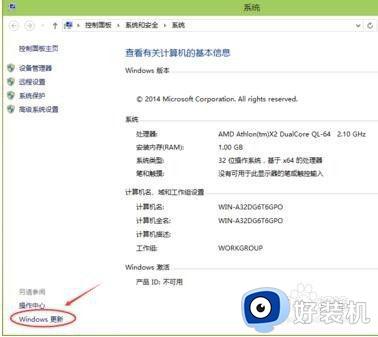
3.在Windows更新窗口里点击左边的更改设置,如下图所示。
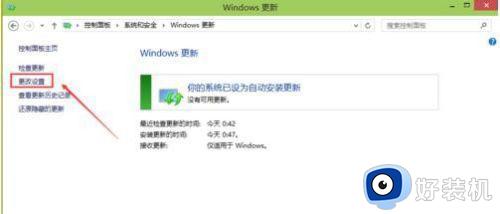
4.在更改设置界面就可以关闭自动更新了。
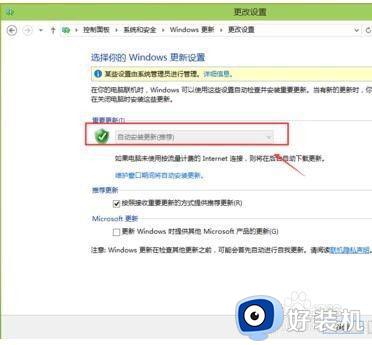
方法三:
1.点击“控制面板”中的系统和安全,然后点击“系统和安全”下的“系统”项,点击旁边的“高级系统设置”,系统属性下面选择点击“硬件”,点击“设备安装设置”,之后在下面第三张图片中的这个界面后,选 “从不安装”,下面那个自动获取的勾选框也去掉,最后点击确定就OK了,如下图所示:
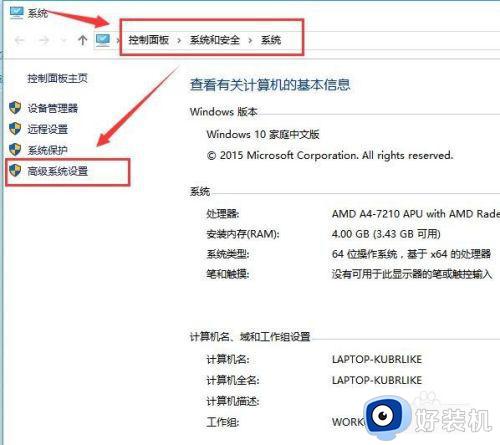
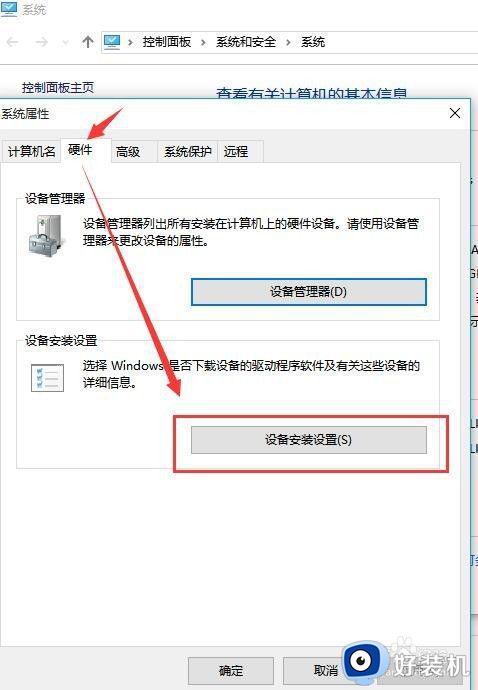
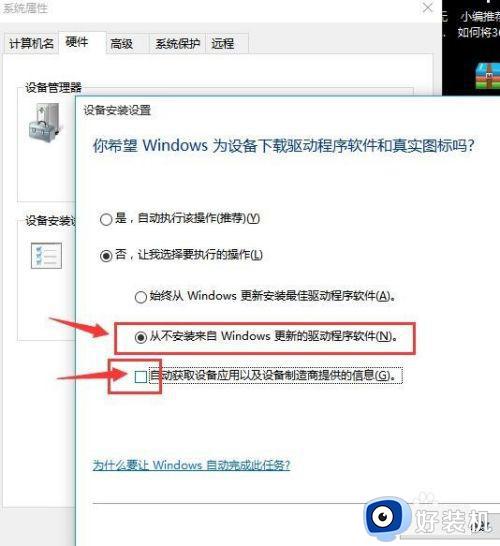
以上就是win10关闭升级的操作方法的全部内容,有遇到相同问题的用户可参考本文中介绍的步骤来进行修复,希望能够对大家有所帮助。
win10关闭升级的操作方法 win10系统升级怎么关闭相关教程
- win10关闭系统升级设置教程 win10如何关闭系统升级
- 如何关闭win10升级提示 关闭win10升级提示教程
- win10microsoft download/upload host进程占CPU如何关闭
- win10关闭自动更新的方法 win10自动更新功能怎么关闭
- win10升级图标怎么用 win10怎么预订和取消预订
- 怎么把windows10密码关闭 windows10关闭密码的方法
- win10桌面窗口管理器怎么关闭 win10桌面窗口管理器的关闭方法
- 怎样彻底关闭win10系统更新 完美关闭win10系统更新的两种方法
- 电脑win10系统提示音烦人如何关闭 电脑win10系统关闭提示音的方法
- 关闭win10自动更新会怎么样 详解关闭win10自动更新的影响
- win10怎么打开已禁用输入法图标 win10打开已禁用输入法图标的方法
- win10系统无法移动DOLBY Access错误代码0x80073d0d如何处理
- 如何解决win10系统下重置失败问题 win10系统下重置失败的解决方法
- win10更新KB4532693后桌面清空的解决方法
- win10打开录音机闪退怎么办 win10录音机打开后闪退解决方法
- 电脑密码在哪里设置win10 win10设置开机密码的步骤
win10教程推荐
- 1 win10不能更新系统怎么办 win10电脑不能更新系统修复方法
- 2 win10不支持显卡驱动怎么办 win10显卡不能安装驱动安装处理方法
- 3 win10右下角天气怎么关 win10删除电脑右下角天气显示的方法
- 4 win10删除文件需要管理员权限怎么办 win10删掉文件需要管理员权限处理方法
- 5 彻底关闭win10病毒和威胁防护的步骤 win10如何关闭病毒和威胁防护
- 6 win10进入桌面后鼠标一直转圈怎么回事 win10进桌面一直转圈怎么解决
- 7 win10桌面快捷图标出现白纸怎么回事 win10桌面快捷方式图标变成白板如何处理
- 8 win10计算器打不开怎么办 如何解决win10系统无法打开计算器
- 9 win10共享文件夹怎么在另一个电脑查看 win10共享文件夹另外一台电脑如何找到
- 10 win10关闭每次打开应用的通知设置方法 如何关闭win10每次点开软件都提醒
