win7休眠不断网如何设置 win7系统设置休眠不断网的图文教程
更新时间:2021-06-22 10:14:32作者:huige
我们都知道在win7系统中,自带有休眠功能,当电脑一段时间不动就会进入休眠,但是进入休眠的时候默认会断网,如果有下载东西的话就会被中断导致下载失败,那么win7休眠不断网如何设置呢?方法也不难,一起来看看win7系统设置休眠不断网的图文教程。
推荐:WIN7旗舰版系统下载

具体步骤如下:
1、首先点击桌面右下角的无线图标,点击【打开网络和共享中心】进入到网络共享中心界面。
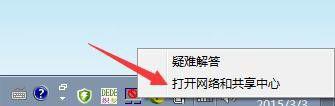 2、网络共享中心界面点击【更改适配器设置】。
2、网络共享中心界面点击【更改适配器设置】。
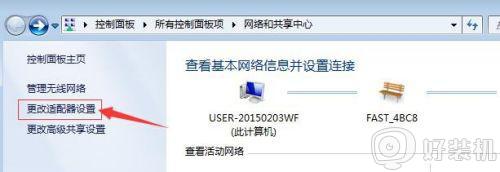 3、然后,右键“本地连接”,右击“属性”。
3、然后,右键“本地连接”,右击“属性”。
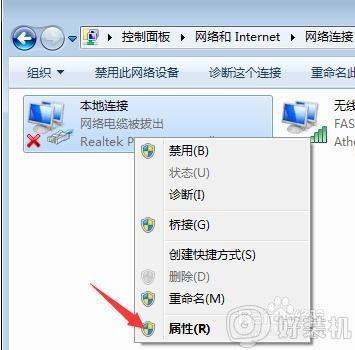
4、接下来,在打开的本地连接属性窗口栏中,在其下方找到“配置”字样,点击一下。
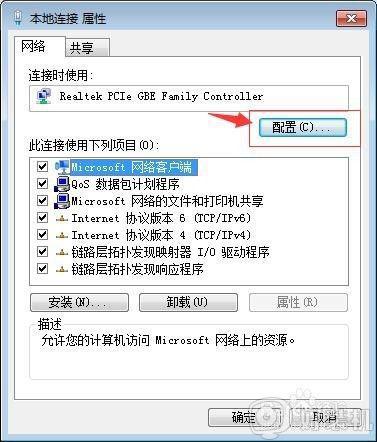
5、再接下来在新打开的窗口中,点击“电源管理”。
 6、最后把“允许计算机关闭此设备以节约电源”的勾去掉,然后点击“确定” 即可。
6、最后把“允许计算机关闭此设备以节约电源”的勾去掉,然后点击“确定” 即可。
经过上面的方法设置之后,下次win7系统进入休眠状态就不会断网了,很简单吧,有这个需求的小伙伴们可以尝试一下吧。
win7休眠不断网如何设置 win7系统设置休眠不断网的图文教程相关教程
- 怎么设置win7不休眠 win7系统如何设置电脑不休眠
- win7设置屏幕休眠时间的方法 win7如何设置屏幕休眠时间
- win7系统屏幕休眠设置的方法 win7系统如何启用休眠
- win7怎么更改休眠时间设置 win7如何修改电脑休眠时间设置
- win7怎样让电脑不锁屏不休眠 如何win7设置电脑不休眠不锁屏
- win7电脑自动休眠怎么设置 win7电脑如何设置自动休眠
- win7系统休眠设置在哪取消 win7如何彻底关掉自动休眠
- win7怎么设置屏幕不休眠 win7如何设置屏幕不休眠
- win7屏幕休眠设置在哪里 win7屏幕休眠时间设定设置方法
- win7电脑休眠怎么设置 win7电脑休眠设置方法
- win7怎么看隐藏的文件?win7如何查看隐藏文件
- win7怎么看内存条插槽 win7怎样知道内存条的插槽数
- win7怎么看硬盘是固态还是机械 win7看硬盘固态还是机械的方法
- win7怎么看系统配置 win7系统在哪里看配置
- win7玩游戏小窗口怎样恢复全屏显示 win7玩游戏不能全屏的解决方法
- win7怎么快速锁屏 win7一键锁屏快捷键是什么
win7教程推荐
- 1 win7怎么看隐藏的文件?win7如何查看隐藏文件
- 2 win7插上无线网卡但找不到无线网络连接怎么解决
- 3 win7电脑连不上无线网怎么办 win7电脑连接不了无线网处理方法
- 4 win7怎么破解电脑开机密码呢?如何破解win7开机密码
- 5 win7动画效果关闭设置教程 win7如何关闭动画效果显示
- 6 win7怎么让耳机和音响都有声音 win7电脑耳机和音响一起响怎么弄
- 7 win7电脑屏幕四周有黑边框怎么办 win7电脑屏幕显示不全怎么调节
- 8 win7怎么设开机密码?win7设置开机密码的步骤
- 9 win7背景黑色无法更换主题怎么办 win7系统主题黑色的变不了解决方法
- 10 手机投屏到电脑WIN7的方法 手机如何投屏到电脑win7
