win7合并磁盘空间的方法 win7怎么合并磁盘空间
更新时间:2023-04-12 10:21:17作者:zheng
我们在win7系统上如果只有c盘的话会将c盘进行分盘处理,这样就不会导致c盘爆满导致电脑运行速度下降,但是有些用户c盘的空间分出去多了导致c盘空间不足,那么有没有办法将分出去的磁盘空间再合并回来呢?今天小编就教大家win7合并磁盘空间的方法,如果你刚好遇到这个问题,跟着小编一起来操作吧。
方法如下:
1、首先,右键单击独立计算机并选择管理选项。
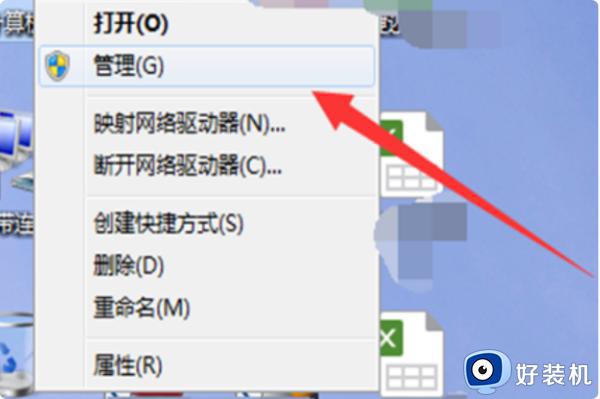
2、进入“计算机管理”后,可以看到以下存储位置有磁盘管理。单击此内容。
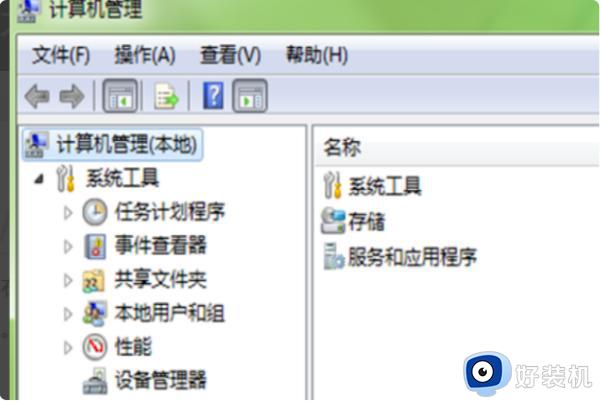
3、可以看到下面的磁盘显示。C盘和E盘是同一种类型,因此可以为C盘提供E盘空间。
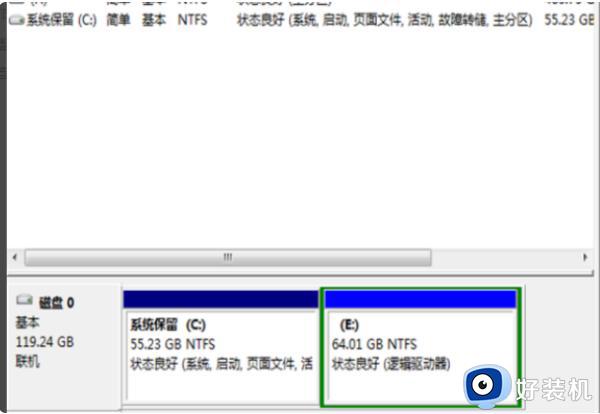
4、右键单击E驱动器并选择压缩卷。
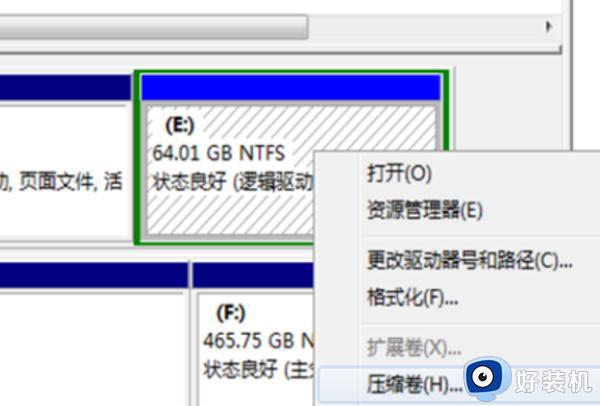
5、将提示输入最大压缩范围,然后将执行压缩。
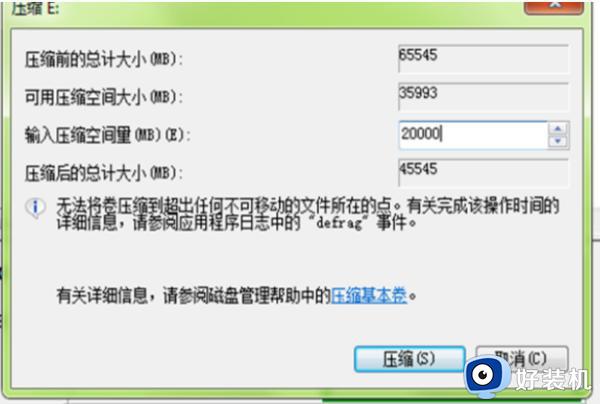
6、此时,可以看到e盘附近的压缩空间睁散。但有一个问题,需要对磁盘进行累加,否则无法工作,因此需要将e盘中的所有内容转移,然后删除e盘。
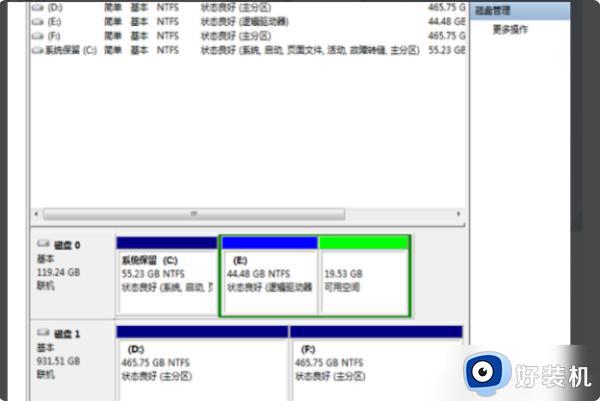
7、这样,右键单击C驱动器后,将弹出展开卷的选项。否则,它将是灰悉猛氏色的。不能选择。此操作不知穗会截图。可以重复一遍。记得备份E驱动器。
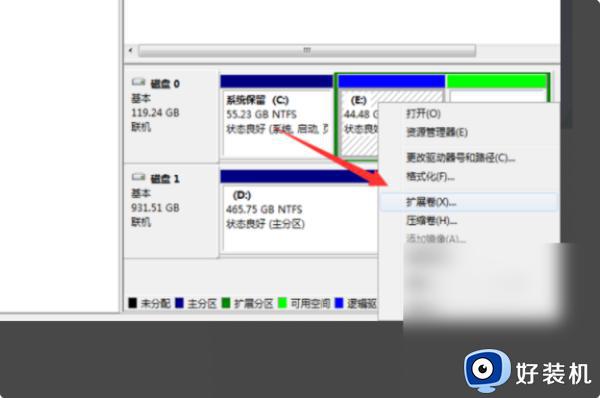
8、单击添加磁盘,然后单击下一步。添加成功后,您的C磁盘有大量的类空间。
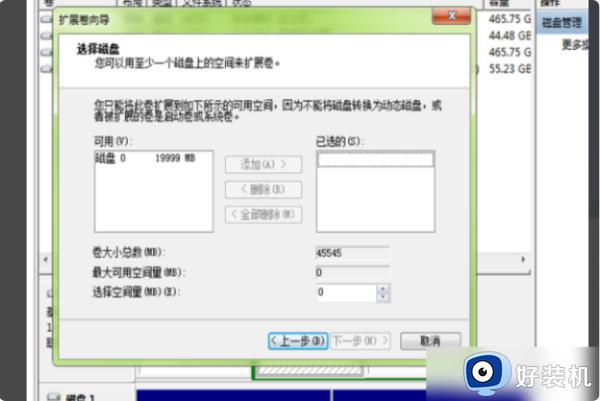
以上就是关于win7合并磁盘空间的方法的全部内容,还有不懂得用户就可以根据小编的方法来操作吧,希望能够帮助到大家。
win7合并磁盘空间的方法 win7怎么合并磁盘空间相关教程
- win7如何合并电脑硬盘分区 win7怎么合并磁盘分区
- win7系统怎么合并磁盘 win7如何将两个磁盘合并
- win7重新分配磁盘空间给c盘设置教程 win7怎么重新分配磁盘空间给c盘
- win7合并磁盘分区失踪怎么办 win7合并的磁盘分区消失如何找回
- win7怎么扩大c盘空间 win7如何增加c盘磁盘空间
- win7怎么重新分配磁盘空间 win7重新分配磁盘空间的步骤
- win7磁盘分区工具怎么用 win7磁盘管理怎么分区教程
- win7怎么合并c盘和d盘 win7如何把c盘和d盘合并
- 电脑磁盘如何重新分盘 怎样把电脑磁盘空间进行分区
- win7磁盘分区调整设置方法 win7系统怎么分配磁盘空间
- win7怎么改时间 win7修改电脑时间的方法
- win7怎么改系统语言 win7如何更改系统语言
- win7搜索栏怎么去掉_win7底部搜索栏去掉设置方法
- win7搜索不到家里的wifi怎么办 win7搜索不到自己家网络修复方法
- win7搜狗输入法不能打中文怎么办 win7搜狗电脑输入法无法输入中文解决方法
- win7怎么改桌面图标大小 如何更改win7桌面上的图标大小
win7教程推荐
- 1 win7怎么改桌面图标大小 如何更改win7桌面上的图标大小
- 2 win7怎么更改屏幕亮度 win7怎么调电脑屏幕亮度
- 3 win7共享打印机灰色无法勾选怎么办 win7共享打印机选项是灰色的处理方法
- 4 win7net framework 4.0安装未成功怎么办 win7安装net framework 4.0失败如何解决
- 5 win7电脑访问不了共享文件夹怎么办 win7无法访问共享文件夹处理方法
- 6 锁屏壁纸怎么更换win7?win7怎么换锁屏壁纸
- 7 win7电脑怎么连接宽带网络设置 win7台式电脑宽带连接步骤
- 8 win7怎么开机自动启动程序设置?win7电脑在哪里设置开机启动项目
- 9 win7怎么恢复上一次正确配置 win7如何把电脑还原到上次正确配置
- 10 win7怎么降低屏幕亮度 win7怎么调低电脑屏幕亮度
