win10删除任务栏无效图标的方法 win10怎么删除任务栏无效图标
更新时间:2023-05-09 10:19:10作者:zheng
有些时候,我们在win10电脑上下载了一些应用之后可能会将常用的应用添加到任务栏中,而我们在更改应用路径或者卸载应用的时候任务栏上的应用图标可能就会出现一些问题,变成无效的图标,那么该怎么删除这些无效图标呢?今天小编就教大家win10删除任务栏无效图标的方法,如果你刚好遇到这个问题,跟着小编一起来操作吧。
推荐下载:win10系统官网
方法如下:
1、打开开始菜单,点击windows系统,运行。
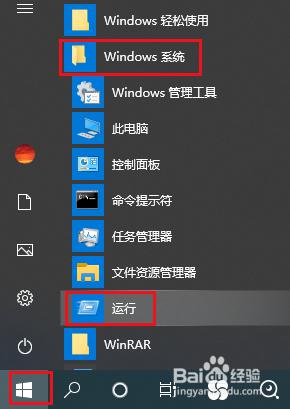
2、弹出对话框,输入regedit,点击确定。
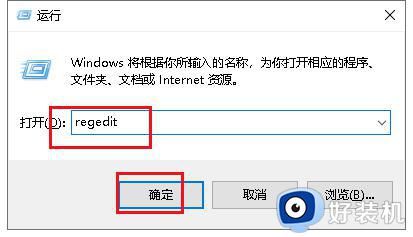
3、弹出对话框,展开HKEY_CURRENT_USER项。
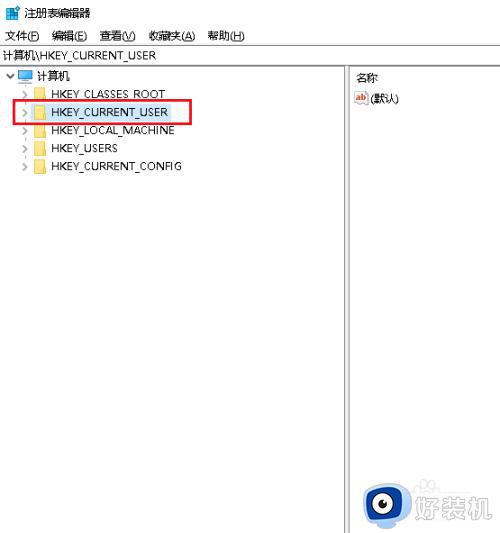
4、展开Software。
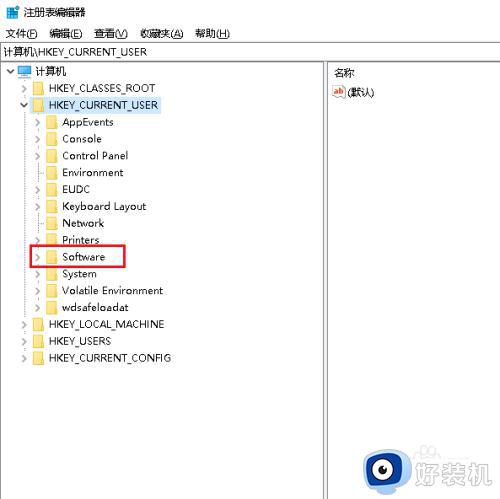
5、展开Classes项。
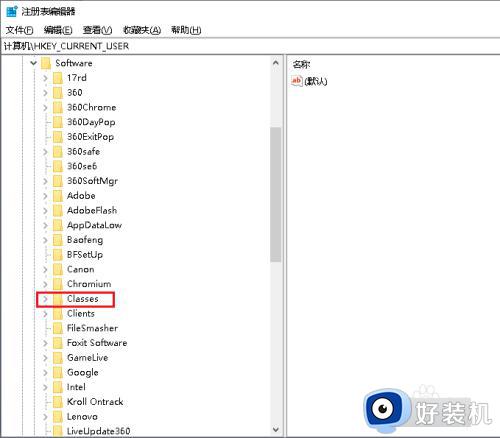
6、展开Local Settings项。
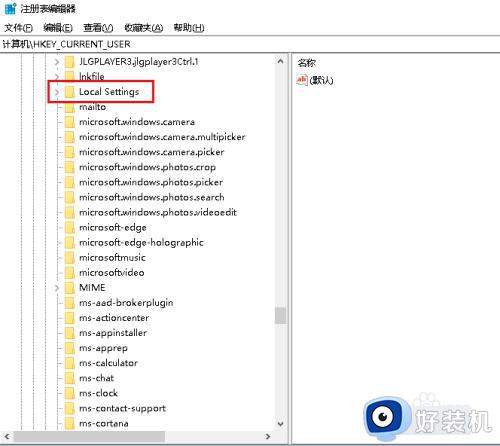
7、展开Software项。
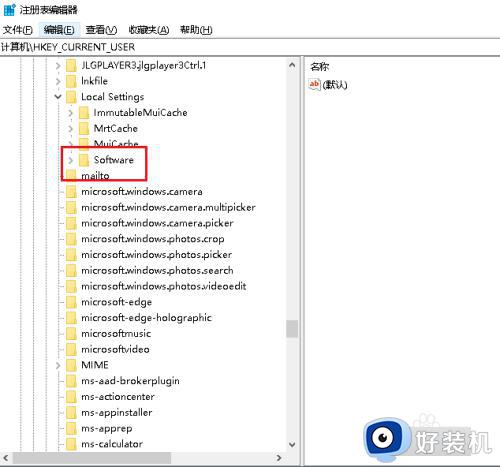
8、展开Microsoft项。
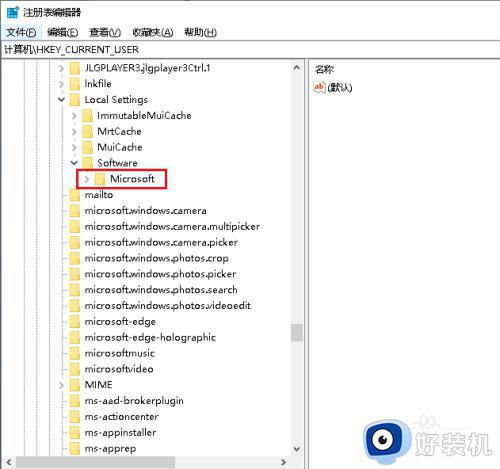
9、展开Windows项。
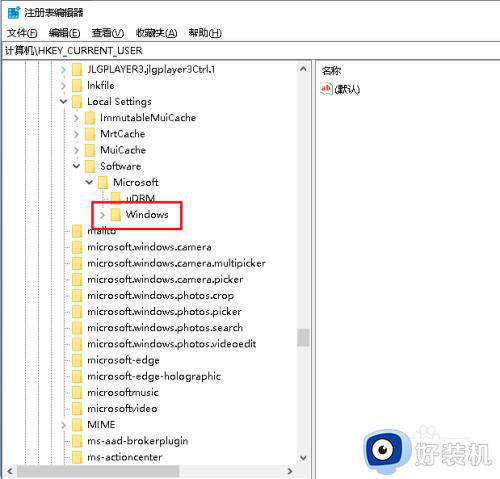
10、展开CurrentVersion项。
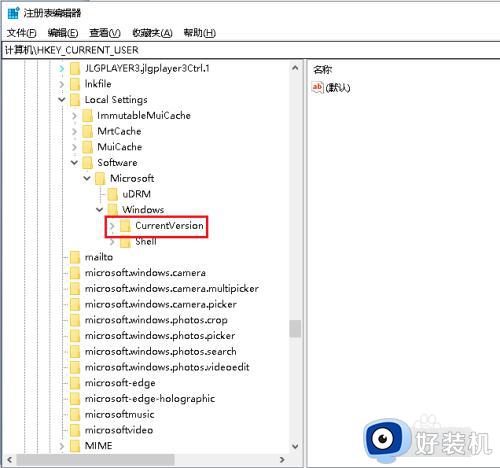
11、选中TrayNotify项,将右侧IconStreams和PastIconsStream两个值删除。
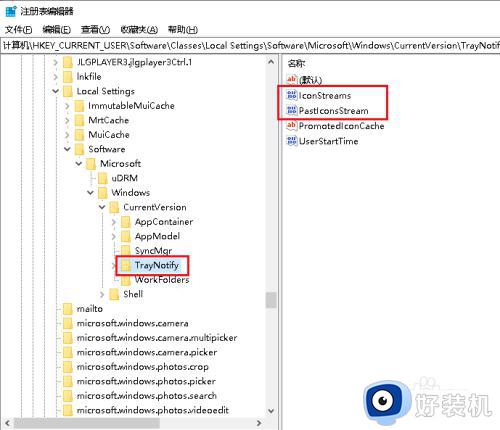
12、重启电脑,设置完成。
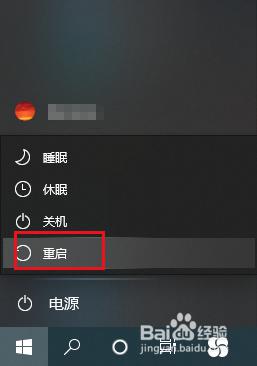
以上就是关于win10删除任务栏无效图标的方法的全部内容,还有不懂得用户就可以根据小编的方法来操作吧,希望能够帮助到大家。
win10删除任务栏无效图标的方法 win10怎么删除任务栏无效图标相关教程
- win10 右下角拼字怎么删除 如何去掉win10右下角的“拼”字图标
- win10任务栏无法固定图标什么原因 win10任务栏不能固定图标的解决方法
- win10任务栏图标没有了怎么办 win10任务栏图标不见了怎么恢复
- win10任务栏搜索框怎么删除 win10任务栏搜索框的删除方法
- win10蓝牙图标为什么不在任务栏 win10蓝牙图标不在任务栏的解决方法
- windows10任务栏图标大小怎么调 win10怎么调整任务栏图标大小
- win10怎么隐藏任务栏图标 win10隐藏任务栏图标的方法介绍
- windows10任务栏图标大小怎么调 windows10任务栏图标大小如何设置
- 任务栏win10图标调大小教程 win10任务栏图标大小怎么调
- win10电源图标灰色无法打开如何解决 win10任务栏电源图标无法打开怎么办
- 如何把win10任务栏设置为透明 win10任务栏变为透明的设置方法
- win10开机慢一直转圈很久才进入桌面怎么回事 win10开机慢总是转圈好久才进系统如何处理
- win10开机两个账户怎么删除一个 win10登陆时有两个账户如何删除一个
- win10打印机快捷方式如何挂在桌面 win10打印机快捷方式挂在桌面的方法
- win10开机两个系统怎么删除一个?win10开机显示两个系统怎么把多余的删除
- win10开机就恢复到以前设置怎么办 win10每次开机恢复原来状态如何解决
win10教程推荐
- 1 win10更新后任务栏一直转圈怎么办 win10更新后任务栏转圈圈处理方法
- 2 win10开机检测硬盘怎么关闭?win10开机检查磁盘怎么取消
- 3 win10开机后一直闪屏刷新怎么回事?win10开机桌面无限刷新闪屏的修复方法
- 4 win10打开此电脑提示找不到应用程序怎么解决
- 5 win10开机不自动连wifi怎么办 win10开机不会自动连接wifi的解决教程
- 6 win10电脑鼠标卡顿1秒又正常怎么办 win10鼠标间歇性卡顿一两秒修复方法
- 7 win10安装软件弹出提示怎么关 win10安装软件弹出的那个对话框如何关掉
- 8 win10一键休眠快捷键是什么 win10电脑怎么一键按休眠模式
- 9 win10防火墙需要使用新应用以打开如何解决
- 10 win10win键被锁了怎么回事 win10的win键被锁定如何解决
