win10怎样查看开机启动项 win10系统如何查看开机启动项
更新时间:2023-04-28 10:11:00作者:xinxin
每次在启动win10电脑的时候,系统中安装的一些程序或者服务也会随之启动,这就是我们熟知的开机启动项,当然在win10系统中过多的开机启动项往往会导致电脑的开机速度变慢,那么win10怎样查看开机启动项呢?这里小编就来教大家win10系统查看开机启动项操作方法。
推荐下载:win10深度技术破解版
具体方法:
1、按下键盘上的Ctrl+shift+esc打开任务管理器
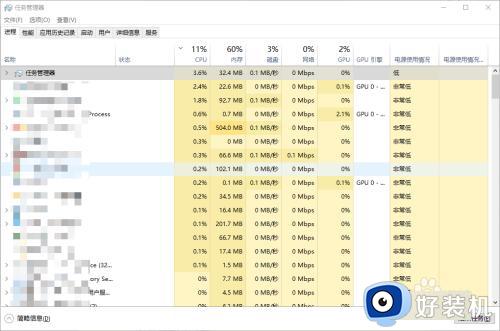
2、在任务管理器中点击启动
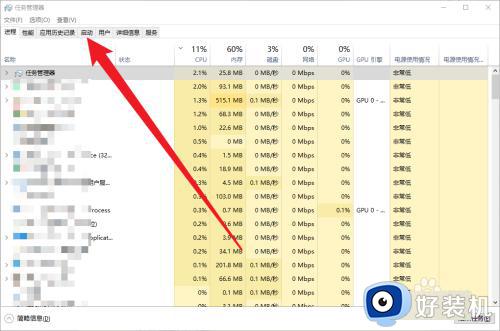
3、接着点击状态,对状态排序
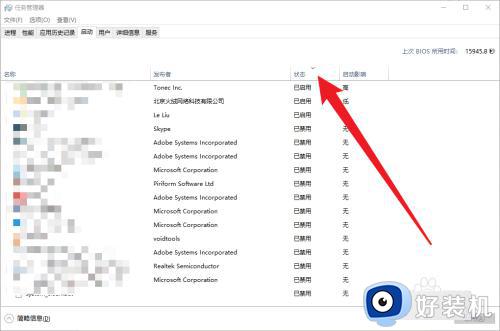
4、显示已启用的程序,就是随电脑开机启动的程序
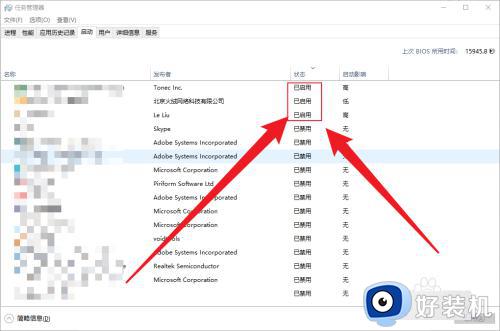
5、如果不想让它随电脑自启动只要选中程序
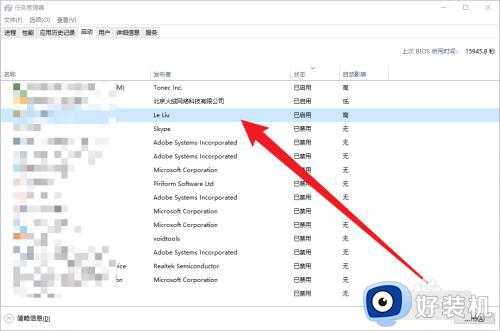
6、鼠标右击选择禁用就可以了
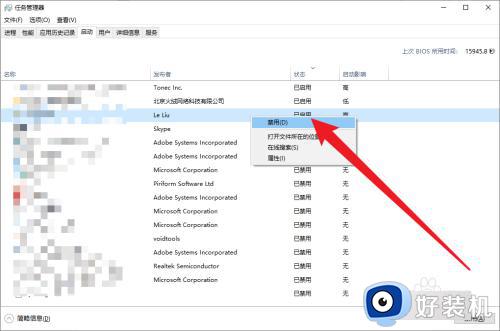
上述就是小编告诉大家的win10系统查看开机启动项操作方法了,如果你也有相同需要的话,可以按照上面的方法来操作就可以了,希望能够对大家有所帮助。
win10怎样查看开机启动项 win10系统如何查看开机启动项相关教程
- win10开机启动项在哪打开 win10打开开机启动项的方法
- win10系统的开机启动项怎么添加 win10系统的开机启动项的添加方法
- win10更改启动项在哪 win10自定义开机启动项的方法
- win10添加开机启动项在哪里设置 win10开机添加启动项怎么设置
- win10如何添加开机启动项 win10系统添加开机启动项的步骤
- win10设置开机启动项的步骤 win10系统如何设置开机启动项
- win10查看开机时间的方法 window10开机时间怎么查
- win10哪里添加开机自启动程序 win10添加开机自启动程序的方法
- win10添加开机启动项怎么设置 win10系统如何添加开机启动项
- win10系统添加开机启动项怎么设置 win10电脑如何添加开机启动项
- windows10命令窗口怎么打开 win10电脑命令窗口的打开步骤
- win10的录制视频在哪打开 win10录制视频在哪个文件夹
- win10安装更新失败的解决方法 win10更新总是安装失败怎么办
- win10开机提示远程过程调用失败怎么办 win10开机显示远程过程调用失败如何处理
- win10开机跳过密码的步骤 win10怎么跳过开机密码
- win10定时开关机设置方法 win10自动开关机在哪里设置
win10教程推荐
- 1 win10分区c盘调整容量的方法 win10如何调整c盘分区容量
- 2 win10开机选择操作系统怎么关闭 win10系统开机总是要选择操作系统如何解决
- 3 win10共享网络打印机指定的网络名不再可用如何解决
- 4 win10电脑右键管理报错怎么办 win10此电脑右键管理报错处理方法
- 5 win10开机输密码后要等很久什么原因 win10输入密码一直转圈进不去的解决方法
- 6 win10开机取消pin密码的教程 win10系统如何取消开机pin密码
- 7 win10打不开exe程序怎么办 win10系统exe文件无法打开如何解决
- 8 win10开机密码清除方法 win10怎么删除开机密码
- 9 win10低功耗模式设置方法 win10电脑怎么设置低功耗模式
- 10 win10更新后任务栏一直转圈怎么办 win10更新后任务栏转圈圈处理方法
