windows11无法安装此更新,请重试0xc1900223怎么解决
现阶段,很多用户的电脑在符合条件的情况下,也都陆续接收到升级windows11系统的推送通知,可是近日有小伙伴在给电脑更新windows11系统的时候,却显示无法安装此更新,请重试0xc1900223的错误提示,对于这种情况小编在这里就来教大家windows11无法安装此更新,请重试0xc1900223怎么解决。
推荐下载:windows11正式版镜像
具体方法:
一、备份系统
1、使用快捷方式“Win+i”打开“设置”,找到“更新和安全”点击进入。
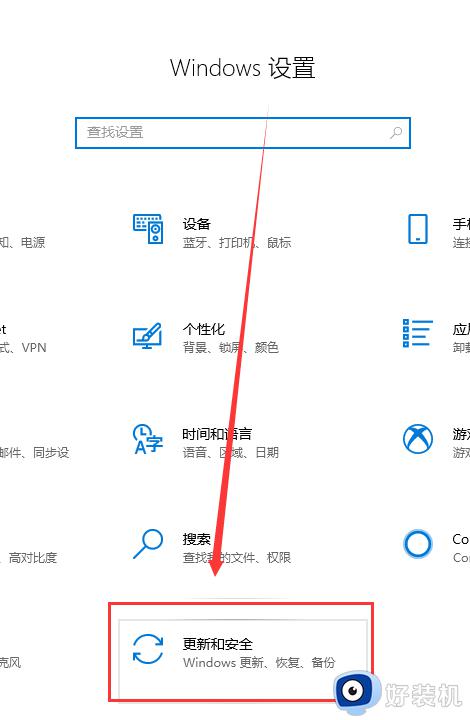
2、在左侧找到“备份”,选择右侧的转到“备份和还原”点击进入。
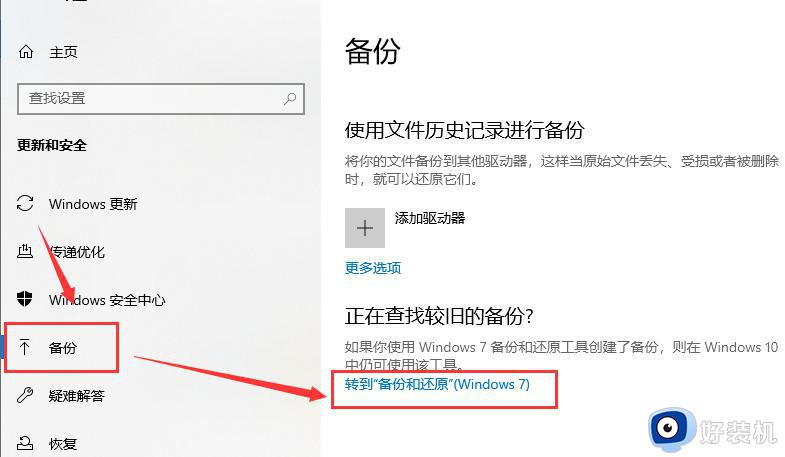
3、然后在“备份和还原”窗口中选择“设置备份”点击会显示打开备份,等待即可。
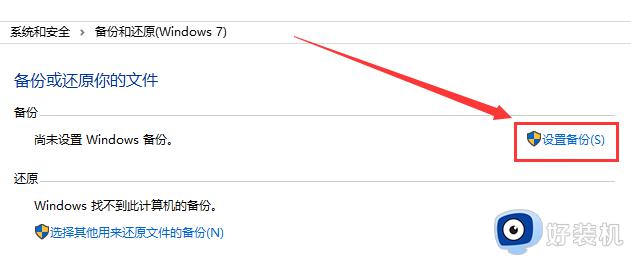
4、然后在“设置备份”中,可以选择备份的磁盘,点击下一步。
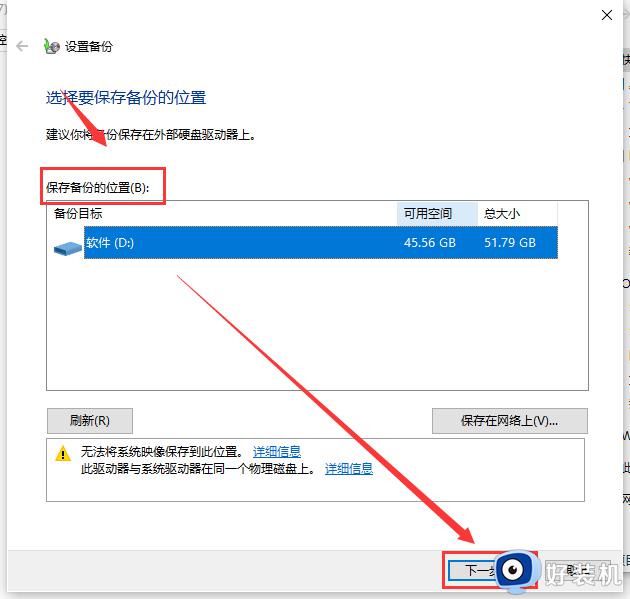
5、出现提示,选择备份内容,这里有“让Windows选择”和“让我选择”,根据个人情况选择一种,单击下一步。
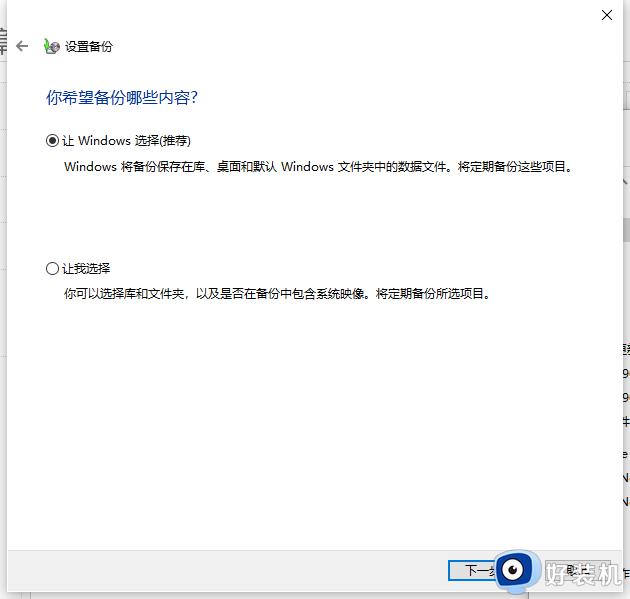
6、查看备份设置,确认无误“保存设置并运行备份”即可。
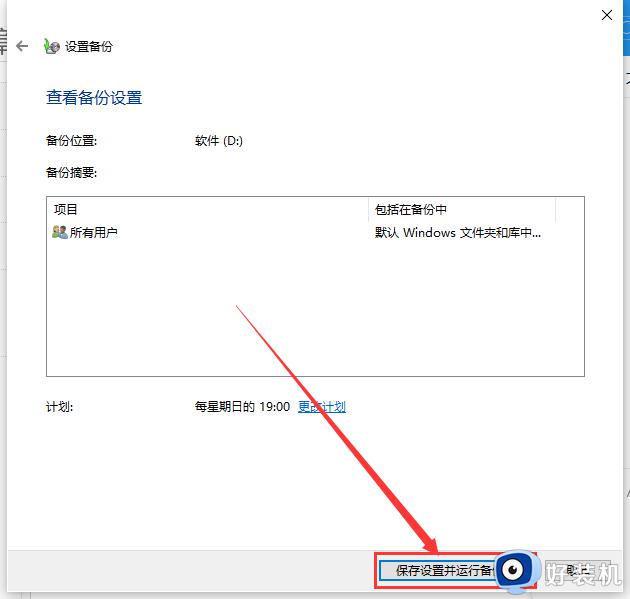
二、更新系统
1、首先依旧是打开设置,进入“更新和安全”。
2、选择左侧的windows更新,在窗口右侧可以看到现在使用的系统版本是否是最新的,如果显示的是最新的就不需要点击检查更新了
如果不是最新版本,就需要点击检查更新选项了。或者直接点击下载。
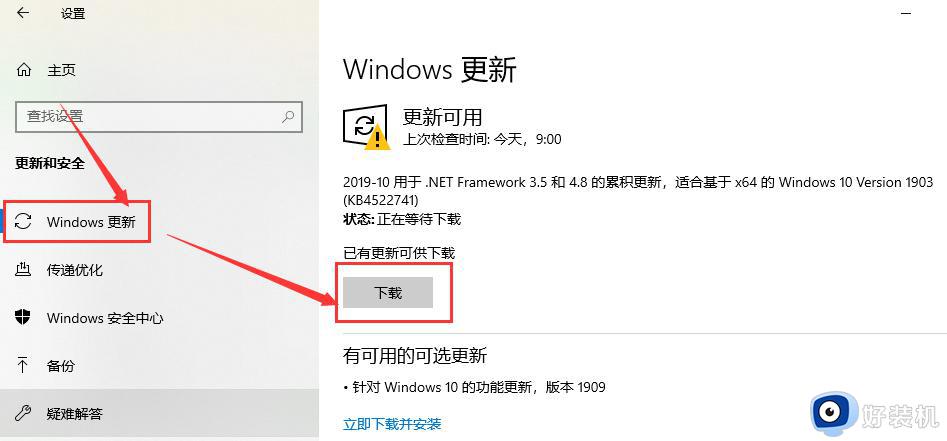
3、这里可以暂停更新7天,也可以更改使用时间段。
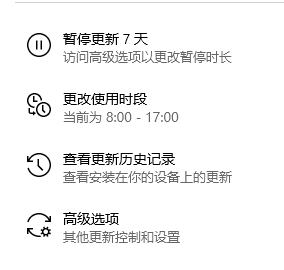
4、然后点击查看更新历史记录,这时会打开一个窗口,如果不想电脑更新,这时可以点击卸载更新,把更新卸载掉。
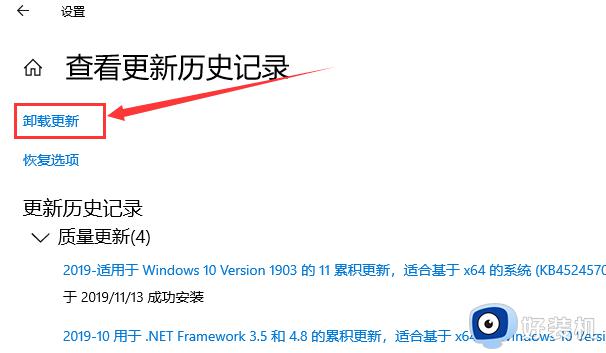
5、点击高级选项,打开高级选项设置窗口。
6、我们可以选择暂停更新的暂停时间,也可以选择下次更新的时间。
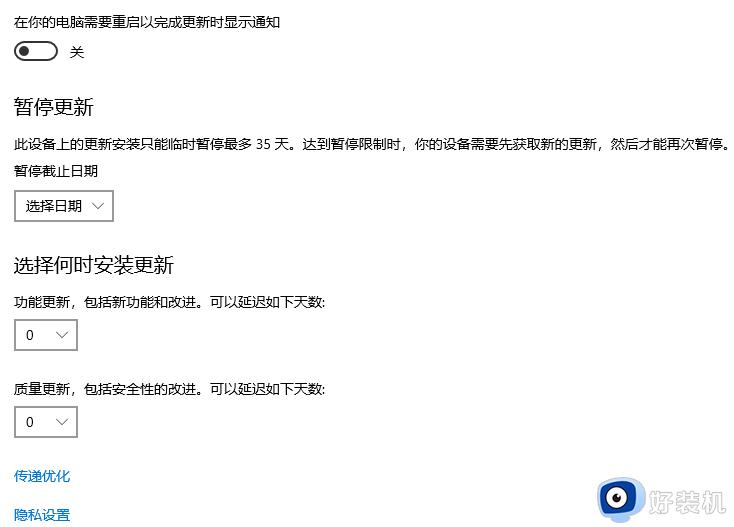
以上就是有关windows11无法安装此更新,请重试0xc1900223怎么解决全部内容了,有出现这种现象的小伙伴不妨根据小编的方法来解决吧,希望能够对大家有所帮助。
windows11无法安装此更新,请重试0xc1900223怎么解决相关教程
- 无法安装此更新,请重试0x8007000d怎么办win11 win11无法安装此更新,请重试0x8007000d如何解决
- win11无法安装此更新,请重试0x800f081f的解决方法
- windows11更新出现错误,请尝试重新打开设置如何解决
- win11中KB5006746更新补丁无法安装提示请重试0x8007000d如何处理
- windows11更新一直安装失败怎么办 windows11更新不了一直重试解决方法
- windows11无法保存ip设置请检查一个或多个设置并重试怎么解决
- 安装win11一直卡在请稍等怎么回事 安装windows11卡在请稍等如何解决
- 如何解决Win11提示损坏的映像错误代码0xc000012f
- 更新win11装系统一直请稍等怎么办 更新安装win11请稍等修复方法
- win11无法保存IP设置,请检查一个或多个设置并重试怎么解决
- win11关闭电脑后键盘还亮着为什么 win11电脑关闭之后键盘还亮如何解决
- 笔记本电脑win11第一次插网线怎么设置 win11电脑第一次连接网线上网时如何设置
- 为什么win11桌面一直刷新闪屏 win11桌面一直刷新闪屏的解决方法
- 笔记本怎么合盘win11 笔记本win11电脑合并盘教程
- 笔记本怎么从win11降级到win10系统 如何将win11系统降级至win10
- 笔记本关屏幕不休眠继续工作win11怎么设置 笔记本win11关闭屏幕不休眠的设置步骤
win11教程推荐
- 1 win11找不到摄像头设备怎么办 win11电脑未检测到摄像头处理方法
- 2 笔记本从win11还原到win10的方法 笔记本win11怎么恢复到win10
- 3 win11照片预览不显示怎么办 win11照片不显示预览如何解决
- 4 笔记本电脑升级win11触摸板失灵怎么办 win11笔记本电脑触摸板用不了修复方法
- 5 windows11自带虚拟机怎么使用 win11自带的虚拟机使用教程
- 6 windows11自带的游戏在哪里 win11如何调出电脑自带游戏
- 7 win11字体库在哪里 windows11字体文件在哪
- 8 windows11桌面添加日历怎么设置?win11如何将日历添加到电脑桌面上去
- 9 win11怎么设置亮度自动调节 win11自动亮度开关在哪里
- 10 win11怎么一直显示更多选项菜单 win11右键菜单显示更多选项设置方法
