苹果电脑安装网络打印机的方法 苹果电脑怎么安装网络打印机
更新时间:2021-08-04 10:10:49作者:huige
网络打印机是办公人员经常要用到的设备,可以供多人连接使用,在windows安装网络打印机大家可能都会,但是在苹果电脑中,要安装网络打印机的话会比较麻烦一些,那么要如何安装呢?针对这个问题,本文给大家说说苹果电脑安装网络打印机的方法。
具体步骤如下:
1、首先查看本机的系统版本,打开苹果菜单下的关于本机,可以看到版本号。
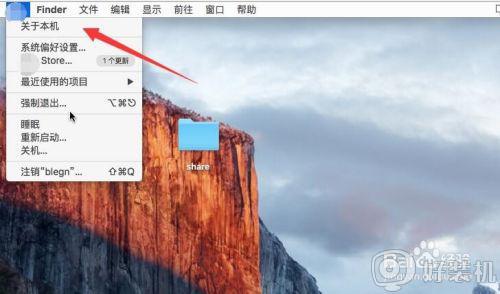
2、进入打印机官网下载相应的系统驱动。
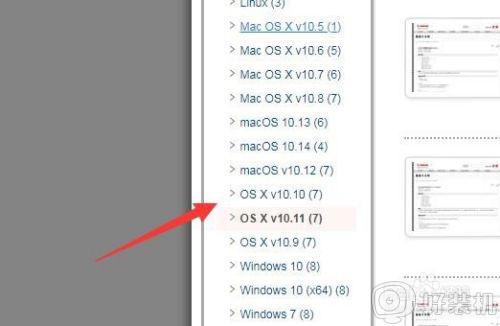
3、下载后,打开运行驱动程序,并安装。
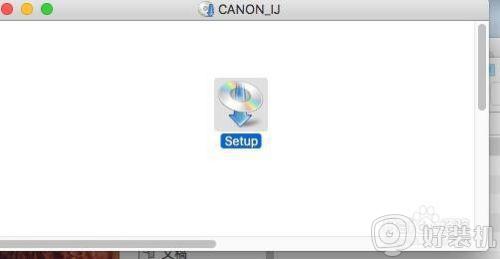
4、安装跟WINDOWS系统差不多,一般都下一步就可以了。
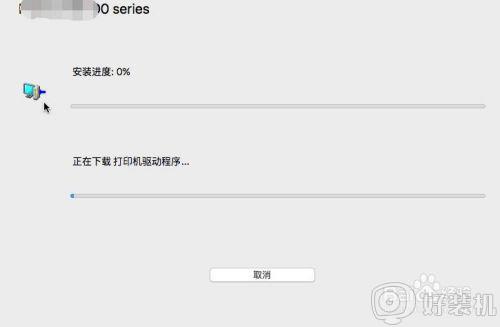
5、打开【系统偏好设置】中的【打印机和扫描仪】。
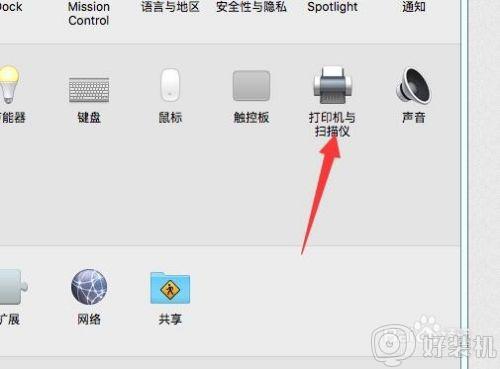
6、点击【+】按钮,进入新增打印机。
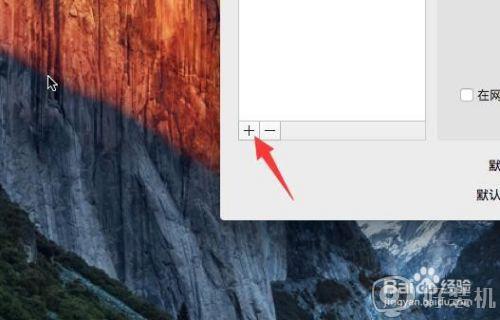
7、打开菜单中的【高级】设置。
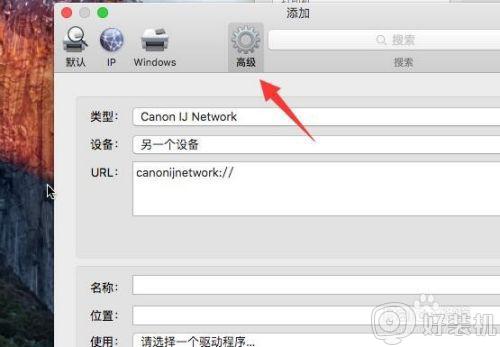
8、如果没有高级按钮,在菜单栏上右击鼠标,选择自定义工具栏。
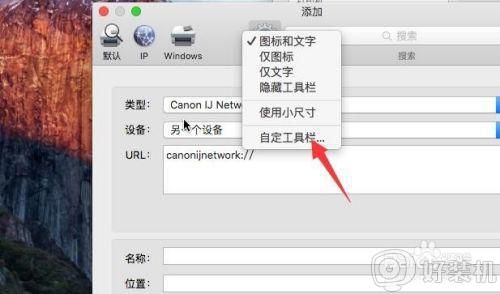
9、把里面的高级按钮,直接拖到菜单栏上即可。
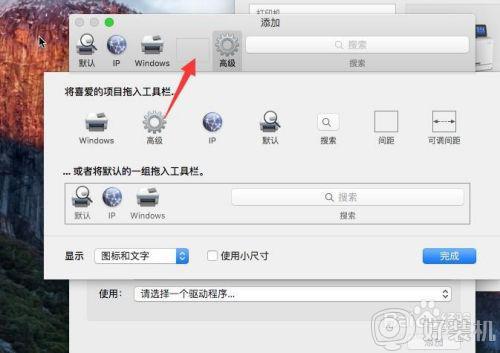
10、在类型中选择一个合适的,再在URL中输入网络打印机的地址,IP/共享打印机名。
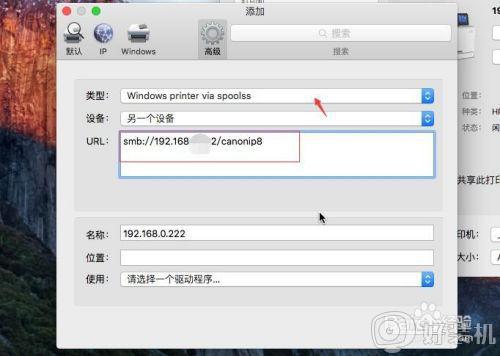
11、使用列表框中点击【选择软件】。
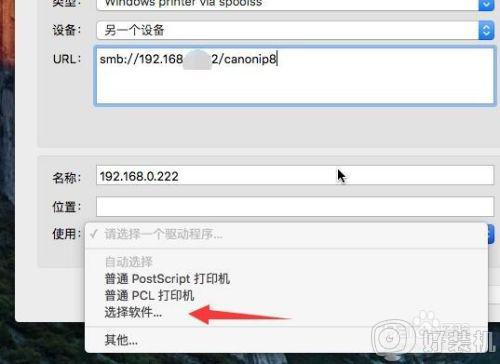
12、选择刚才安装的打印机驱动名。
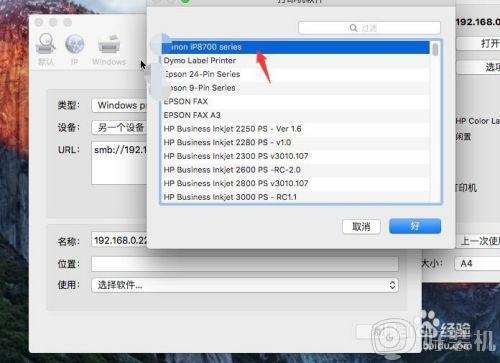
13、点击【添加】进入自动打印机创建。
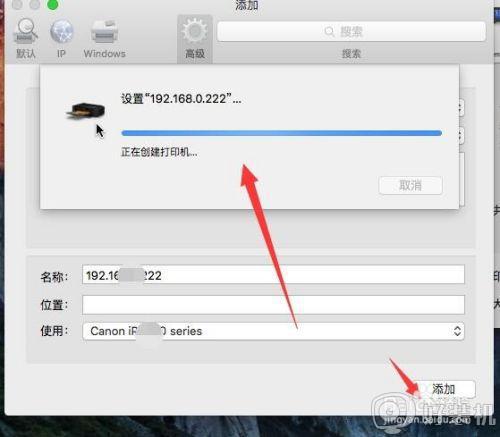
以上给大家讲解的就是苹果电脑怎么安装网络打印机的详细内容,如果你有这个需要的话,可以学习上面的方法来进行安装,大家可以试试看吧。
苹果电脑安装网络打印机的方法 苹果电脑怎么安装网络打印机相关教程
- 苹果电脑怎么装打印机 苹果系统安装打印机方法
- 苹果电脑怎么装驱动 苹果mac电脑如何装打印机驱动
- 苹果电脑连接windows共享打印机的方法 苹果电脑怎么添加windows系统共享打印机
- 苹果打印机设置在哪里 苹果系统怎么设置打印机
- 苹果笔记本电脑如何连接打印机 怎么在苹果笔记本电脑连接打印机
- mac怎么添加打印机 mac添加打印机的方法和步骤
- 苹果电脑打不开网页是怎么回事 苹果电脑打不开网页怎么解决
- epsonl130打印机驱动安装步骤 epsonl130series打印机驱动怎么装
- 电脑安装打印机怎么安装 如何在电脑上安装打印机
- 汉印打印机官网安装驱动教程 汉印打印机官网如何下载安装驱动
- 电脑没声音win10如何解决 电脑没声音怎么办win10
- 电脑连上网了但是打不开网页怎么回事 电脑明明连了网却打不开网页如何解决
- wpsvba插件怎么安装 wps宏插件下载安装方法
- 电脑能不能投屏到电视上?电脑怎么投屏到电视上
- 电脑录屏怎么录视频?如何录制电脑视频
- windows开机图片如何更换 windows开机图片在哪里修改
电脑常见问题推荐
- 1 wpsvba插件怎么安装 wps宏插件下载安装方法
- 2 windows进系统黑屏怎么办 windows系统黑屏一直进不了系统修复方法
- 3 设备管理器怎么打开 如何打开设备管理器
- 4 微信打字删除后面的字怎么取消 电脑微信打字会吃掉后面的字如何解决
- 5 网络经常断网又自动恢复怎么办 电脑自动断网一会儿又自动连上如何处理
- 6 steam下载位置更改方法?steam下载安装位置怎么改
- 7 itunes卸载不干净无法重新安装怎么办 电脑itunes卸载不干净安装不上如何解决
- 8 windows建立ftp服务器设置教程 windows怎么搭建ftp服务器
- 9 怎么关闭steam开机启动 在哪里关闭steam开机启动
- 10 两台电脑之间怎么传文件最快 两台电脑间传文件怎样最快
