win10 游戏兼容性如何设置 win10系统设置游戏兼容模式的步骤
很多小伙伴在win10系统中玩游戏的时候,可能会经常遇到无法运行或者闪退等各种情况,那么主要的原因一般是因为跟游戏不兼容引起的,所以我们只需要设置一下游戏兼容性就可以了,很多用户可能还不知道win10 游戏兼容性如何设置吧,为此,本教程就给大家讲解一下win10系统设置游戏兼容模式的步骤吧。
具体步骤如下:
1、在任务栏搜索框中输入“启用或关闭Windows功能”,打开找到的项目。
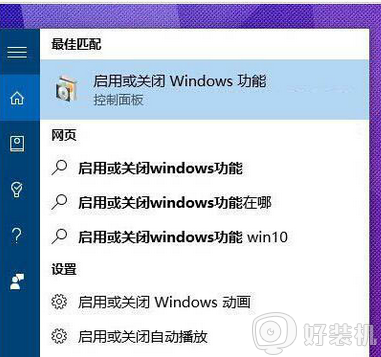
2、在Windows功能中找到“旧版组件”,展开,勾选“DirectPlay”功能,点击“确定”。
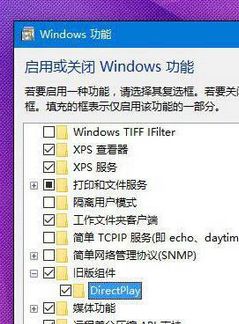
3、稍等系统会自动搜索所需的文件,并启用该功能。
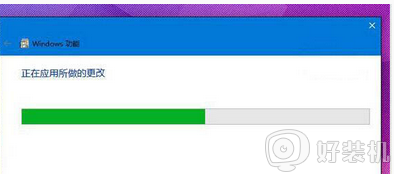
win10兼容性设置:
1、打开这台电脑,在磁盘中找到不兼容程序的文件夹,鼠标左键双击文件夹,在兼容的程序文件上点击鼠标右键然后再选择“兼容性疑难解答”选项。
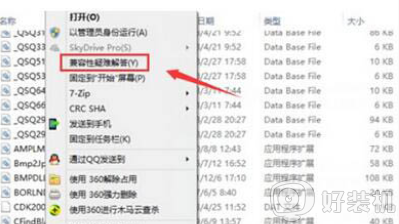
2、弹出程序兼容性疑难解答提示框,显示正在检测问题。检测完后鼠标左键点击选择故障排除选项中“尝试建议的设置”。

3、检测到该程序的兼容模式为WIN7,然后鼠标左键点击"测试程序"。如果能正常运行的话,再点击"下一步"。
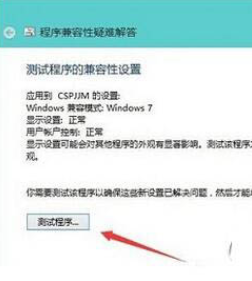
4、故障排除完成后,鼠标左键点击“是,为此程序保存这些设置”。
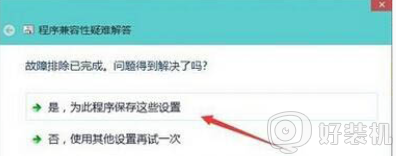
5、然后会显示正在检测其他问题。稍微等待一会就会修复成功。
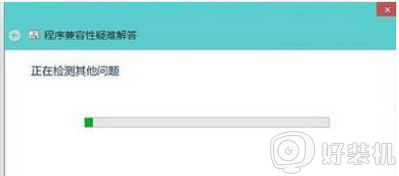
6、疑难解答完成,显示不兼容程序已修复。修复成功后关闭窗口以后就能正常的打开程序了。
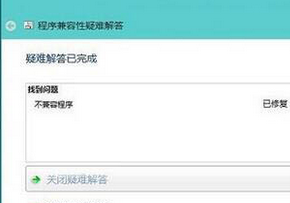
上述给大家讲解的便是win10 游戏兼容性的详细设置方法,有碰到相同情况的用户们可以学习上面的方法设置一下兼容性就可以了。
win10 游戏兼容性如何设置 win10系统设置游戏兼容模式的步骤相关教程
- win10兼容模式怎么设置 win10系统设置兼容模式的步骤
- win10 怎么用xp兼容模式 win10系统设置xp/win7兼容模式的步骤
- 兼容模式win10怎么设置 win10软件兼容模式如何设置
- ie兼容模式怎么设置win10 win10电脑ie浏览器设置兼容性的步骤
- 如何设置win10浏览器兼容模式 win10系统自带浏览器怎么设置兼容性
- win10兼容模式的设置方法 win10如何设置兼容模式
- win10浏览器如何设置兼容性 win10设置浏览器兼容性的方法
- win10设置兼容模式的方法 win10怎么设置兼容模式
- IE浏览器兼容模式如何设置 ie浏览器兼容模式设置教程
- win10的搜狗输入法不兼容怎么办 兼容win10的搜狗输入法设置方法
- win10excel一直闪退什么原因 win10excel总闪退原因和解决方法
- win10菜单字体大小怎么调 win10如何调整菜单字体大小
- win10不支持显卡驱动怎么办 win10显卡不能安装驱动安装处理方法
- win10不能休眠模式怎么办 win10无法休眠的解决方法
- win10右下角天气怎么关 win10删除电脑右下角天气显示的方法
- win10怎样关闭管理员账户 win10关闭管理员账户的详细方法
win10教程推荐
- 1 win10不支持显卡驱动怎么办 win10显卡不能安装驱动安装处理方法
- 2 win10右下角天气怎么关 win10删除电脑右下角天气显示的方法
- 3 win10删除文件需要管理员权限怎么办 win10删掉文件需要管理员权限处理方法
- 4 彻底关闭win10病毒和威胁防护的步骤 win10如何关闭病毒和威胁防护
- 5 win10进入桌面后鼠标一直转圈怎么回事 win10进桌面一直转圈怎么解决
- 6 win10桌面快捷图标出现白纸怎么回事 win10桌面快捷方式图标变成白板如何处理
- 7 win10计算器打不开怎么办 如何解决win10系统无法打开计算器
- 8 win10共享文件夹怎么在另一个电脑查看 win10共享文件夹另外一台电脑如何找到
- 9 win10关闭每次打开应用的通知设置方法 如何关闭win10每次点开软件都提醒
- 10 win10实时保护关不掉怎么办 win10实时保护关闭不了如何解决
