笔记本电脑怎样分盘 如何给笔记本电脑分盘
更新时间:2021-11-25 10:01:58作者:huige
一般在刚安装系统完之后,电脑中的磁盘会有点少,为了可以更加方便的管理文件,我们其实可以对磁盘进行分盘,那么笔记本电脑怎样分盘呢?相信很多人都不知道要如何下手吧,带着这个疑问,本文给大家说说给笔记本电脑分盘的详细步骤吧。
具体步骤如下:
1、在桌面右键点击“计算机”-“管理”。
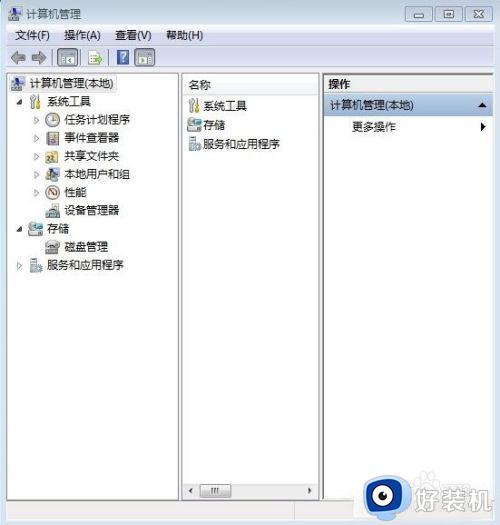
2、鼠标左键单击选“磁盘管理”打开磁盘管理窗口。
 3、右击要压缩的主分区C-选“压缩卷”。
3、右击要压缩的主分区C-选“压缩卷”。
 4、在“压缩前的总计大小”和“可用压缩空间大小”下的“输入压缩空间量”中指定分出来的容量,点击“压缩”。
4、在“压缩前的总计大小”和“可用压缩空间大小”下的“输入压缩空间量”中指定分出来的容量,点击“压缩”。
 5、鼠标右键点击前面操作得到的“未分配”空间,选“新建简单卷”,打开“欢迎使用新建简单卷向导”对话框,打“下一步”。
5、鼠标右键点击前面操作得到的“未分配”空间,选“新建简单卷”,打开“欢迎使用新建简单卷向导”对话框,打“下一步”。
 6、根据需要在“简单卷大小”输入想要创建分区的大小,点击“下一步”。
6、根据需要在“简单卷大小”输入想要创建分区的大小,点击“下一步”。
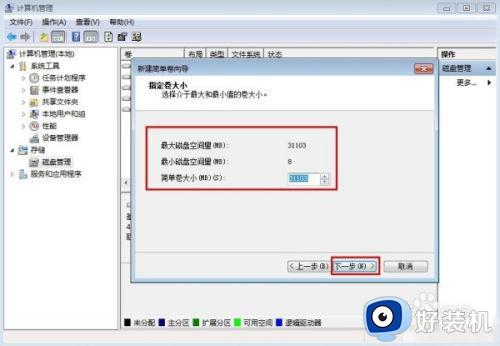 7、分配驱动器号和路径,写入盘符号后,点击“下一步”。
7、分配驱动器号和路径,写入盘符号后,点击“下一步”。
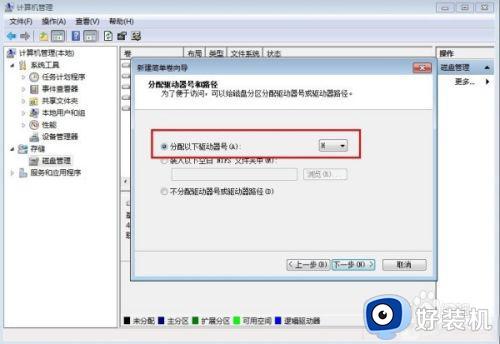 8、格式化分区,点选“按下列设置格式化这个分区”:“文件系统”,选“NTFS”;“分配单位大小”,选“默认”;“卷标”,,默认是“新加卷”;勾选“执行快速格式化”, 点击“下一步”。
8、格式化分区,点选“按下列设置格式化这个分区”:“文件系统”,选“NTFS”;“分配单位大小”,选“默认”;“卷标”,,默认是“新加卷”;勾选“执行快速格式化”, 点击“下一步”。
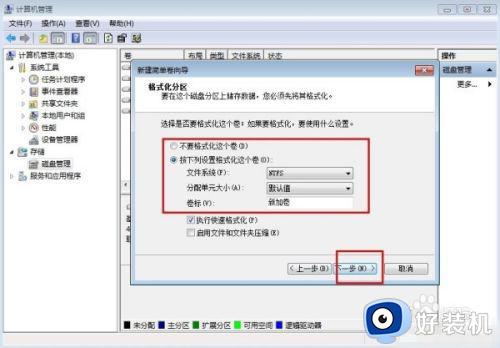 9、点击“完成”,就可以完成分区了。
9、点击“完成”,就可以完成分区了。
上述给大家讲解的便是笔记本电脑分盘的详细步骤了,按照上面的方法操作之后,分盘就完成了,如果你也喜欢的话,可以学习上面的方法步骤来进行操作吧。
笔记本电脑怎样分盘 如何给笔记本电脑分盘相关教程
- 笔记本怎样分盘 笔记本怎么分盘
- 笔记本电脑怎么分盘 如何把笔记本电脑分盘
- 笔记本电脑部分按键失灵怎么办 笔记本电脑有的按键失灵怎么解决
- 笔记本开启数字键盘的方法 笔记本如何打开数字键盘
- 笔记本电脑如何切换键盘 笔记本键盘输入切换是哪个键
- 笔记本电脑怎样播放光盘 光盘怎么在笔记本电脑上播放
- 笔记本键盘鼠标没反应怎么办 笔记本电脑键盘鼠标都没反应了如何解决
- 笔记本怎么插u盘 笔记本电脑优盘插哪里
- 笔记本键盘驱动坏了怎么修复 笔记本电脑键盘驱动坏了的修复步骤
- 联想笔记本怎么进入bios界面 联想笔记本电脑如何进入bios模式
- 罗技g502怎么调鼠标速度 罗技g502调整鼠标移动速度的步骤
- 电脑每隔几分钟就黑屏一次怎么回事 电脑隔一段时间就会黑屏一下如何解决
- 电脑明明插了耳机但显示没插如何处理 电脑插入耳机后还是显示未插入怎么回事
- 电脑模糊怎么调清晰?电脑屏幕变模糊如何调清楚一点
- 电脑密码修改在哪里设置 电脑密码怎么修改开机密码
- 苹果电脑怎么解压文件 苹果电脑解压文件的步骤
电脑常见问题推荐
- 1 微信打字删除后面的字怎么取消 电脑微信打字会吃掉后面的字如何解决
- 2 网络经常断网又自动恢复怎么办 电脑自动断网一会儿又自动连上如何处理
- 3 steam下载位置更改方法?steam下载安装位置怎么改
- 4 itunes卸载不干净无法重新安装怎么办 电脑itunes卸载不干净安装不上如何解决
- 5 windows建立ftp服务器设置教程 windows怎么搭建ftp服务器
- 6 怎么关闭steam开机启动 在哪里关闭steam开机启动
- 7 两台电脑之间怎么传文件最快 两台电脑间传文件怎样最快
- 8 excel打不开显示文件格式或文件扩展名无效的解决办法
- 9 steam动态怎么删除 steam游戏动态的删除步骤
- 10 蓝牙耳机连接电脑声音断断续续的怎么回事?蓝牙耳机连接电脑后时断时续如何解决
