win11怎么打开勒索软件防护 windows11开启勒索软件防护的具体方法
更新时间:2023-10-11 10:00:10作者:zheng
在win11电脑中有很多的安全选项,我们可以在电脑的安全中心中单独开启或关闭这些选项,有些用户就想要开启win11中的勒索软件防护,却不知道windows11开启勒索软件防护的具体方法是什么,今天小编就教大家win11怎么打开勒索软件防护,如果你刚好遇到这个问题,跟着小编一起来操作吧。
推荐下载:windows11系统
方法如下:
1、在开始菜单中搜索并打开windows安全中心。
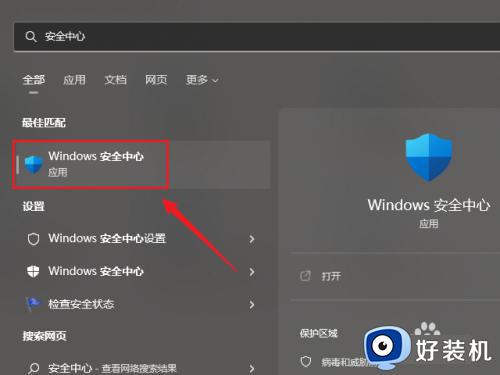
2、点击并进入病毒和威胁防护。
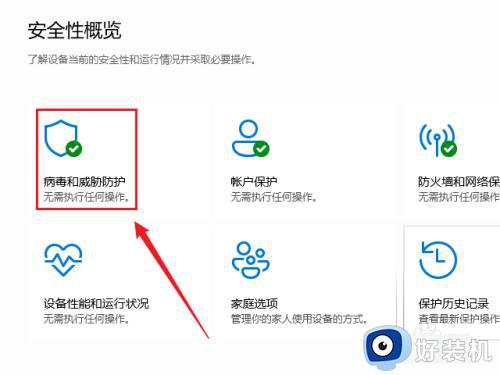
3、点击“管理勒索防护软件”按钮。
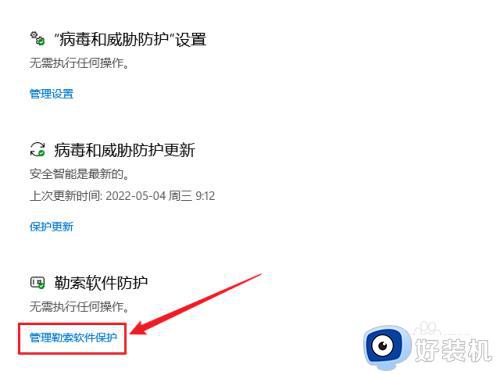
4、打开文件夹访问限制下方的开关,默认只保护系统文件夹,我们也可以添加自己的文件夹。
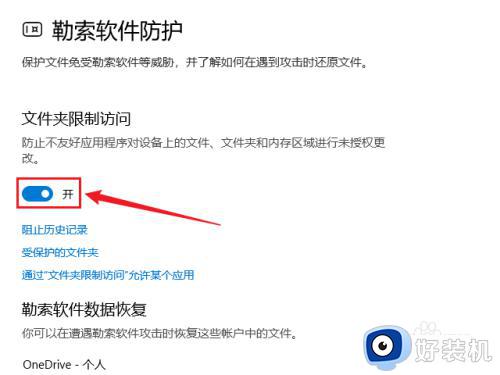
5、点击“受保护的文件夹”按钮。
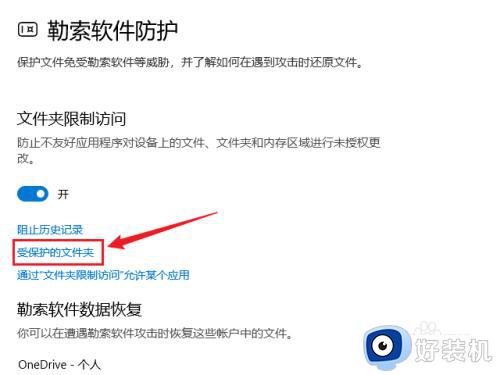
6、点击“添加受保护的文件夹”按钮即可添加自己的文件夹。
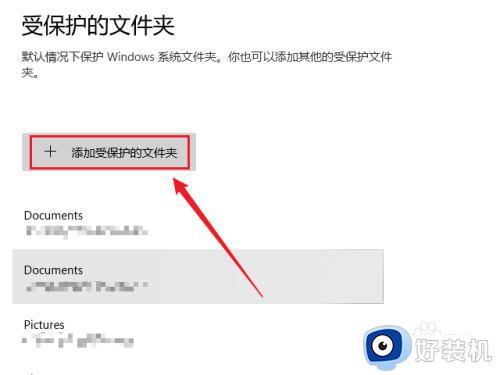
以上就是win11怎么打开勒索软件防护的全部内容,有遇到相同问题的用户可参考本文中介绍的步骤来进行修复,希望能够对大家有所帮助。
win11怎么打开勒索软件防护 windows11开启勒索软件防护的具体方法相关教程
- win11勒索软件防护的开启方法 win11怎么开启勒索软件防护
- win11开启篡改防护的方法 win11怎么打开篡改防护
- win11如何开启篡改防护 win11打开篡改防护的具体操作方法
- windows11关闭防火墙的教程 防火墙怎么关win11
- win11篡改防护的开启方法 win11如何开启篡改防护功能
- windows11防火墙怎么关 win11关闭防火墙的步骤
- windows病毒和威胁防护怎么开启 win11开启病毒威胁防护的具体方法
- win11篡改防护需要开启吗 win11篡改防护怎么开启
- windows11关闭安全防护的方法 win11怎么关闭安全防护
- windows11防火墙点击不了怎么办 windows11防火墙无法点击解决方法
- 电脑图标透明度怎么调win11 win11电脑图标透明度设置步骤
- win11怎样重置电脑 win11如何重置系统
- win11怎么设置声音响度均衡 win11系统声音响度均衡在哪调
- win11支持安卓应用吗 win11怎么安装安卓应用
- 电脑升到win11怎么回到win10 win11无损降级win10的步骤
- 电脑为啥重置不了11系统?windows11无法重置电脑如何解决
win11教程推荐
- 1 win11增加新用户详细教程 win11系统怎么新增用户
- 2 win11自带解压软件吗 win11自带的解压缩软件在哪
- 3 更新了win11亮度无法调节怎么回事 升级win11亮度调不了如何解决
- 4 win11怎么设置局域网共享文件夹 win11局域网如何设置共享文件夹
- 5 不支持的cpu怎么升级win11 win11安装提示cpu不支持如何解决
- 6 win11正在准备自动修复卡住一直转圈无法开机处理方法
- 7 win11找不到摄像头设备怎么办 win11电脑未检测到摄像头处理方法
- 8 笔记本从win11还原到win10的方法 笔记本win11怎么恢复到win10
- 9 win11照片预览不显示怎么办 win11照片不显示预览如何解决
- 10 笔记本电脑升级win11触摸板失灵怎么办 win11笔记本电脑触摸板用不了修复方法
