ps如何处理局部曝光过度 ps局部曝光过度怎么处理
更新时间:2022-06-14 10:02:50作者:run
在电脑上通过ps工具对图片进行修改时,难免需要进行局部曝光度的处理,今天小编教大家ps如何处理局部曝光过度,操作很简单,大家跟着我的方法来操作吧。
解决方法:
1.在电脑桌面上,选择【Photoshop】进入。
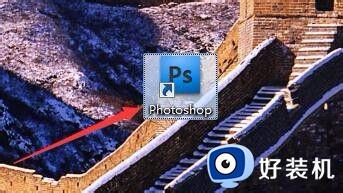
2.在“Photoshop”软件中,打开一张过曝的图片。
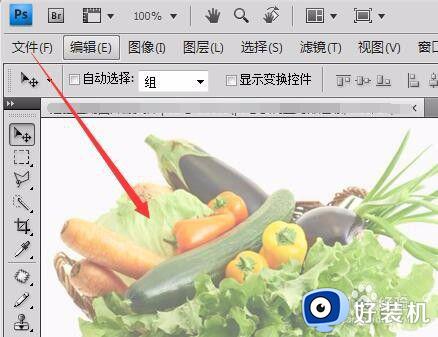
3.在“Photoshop”软件中,选择【套索工具】。
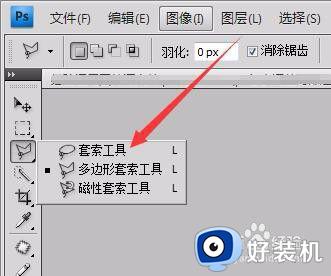
4.在过曝的图片上,用“套索工具”把过曝的地方圈选起来。

5.在“Photoshop”软件中,选择【图像】进入。
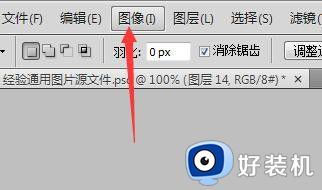
6.在“图像”弹出下拉框中,选择【调整】进入。
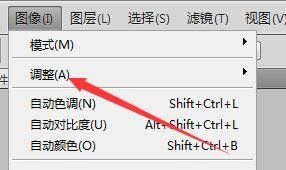
7.在“调整”弹出下拉框中,选择【曝光度】进入。
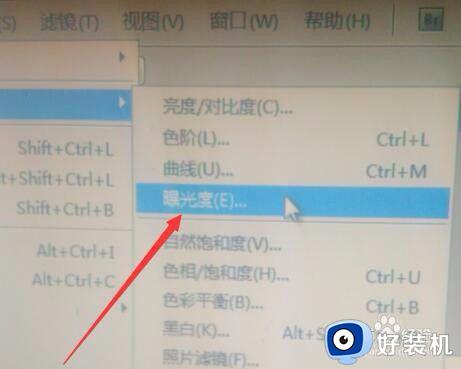
8.在“曝光度”弹框中,调整曝光度,选择【确定】完成。
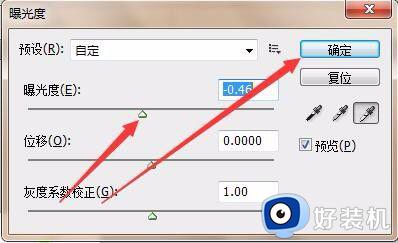
以上就是小编告诉大家的ps局部曝光过度处理方法的全部内容,碰到同样情况的朋友们赶紧参照小编的方法来处理吧,希望能够对大家有所帮助。
ps如何处理局部曝光过度 ps局部曝光过度怎么处理相关教程
- ps如何处理局部曝光过度 ps局部曝光过度怎么处理
- 曝微软Surface RT 2023正在研发 搭载紫光展锐虎贲处理器
- ps怎么把脸变白 ps怎么让脸部变白变好看
- 华为麒麟9010性能参数详解 麒麟9010芯片介绍图
- 怎么清理photoshop缓存 清除Ps缓存的步骤
- ps白字怎么增加光泽 ps字体如何做出光泽感
- 微软Xbox Achievements 3.0成就系统曝光
- 怎么清理ps暂存盘文件 ps暂存盘文件手动清理方法
- 为什么ps保存时没有jpg选项 ps无法保存jpg格式是怎么回事
- ps切片工具怎么切图 ps切片工具切割图片的步骤
- windows键被禁用了怎么办 windows键被锁了处理方法
- windows建立新账户怎么弄 如何创建新的windows账户
- 电脑内核隔离需要打开吗 电脑内核隔离有必要打开吗
- 电脑默认下载到c盘改到d盘的方法 电脑下载软件默认c盘怎么改到d盘
- 电脑默认输入法怎么设置 windows设置默认输入法方法
- windows剪贴板历史记录在哪里查看 windows怎么找到剪贴板所有记录
电脑常见问题推荐
- 1 设备管理器怎么打开 如何打开设备管理器
- 2 微信打字删除后面的字怎么取消 电脑微信打字会吃掉后面的字如何解决
- 3 网络经常断网又自动恢复怎么办 电脑自动断网一会儿又自动连上如何处理
- 4 steam下载位置更改方法?steam下载安装位置怎么改
- 5 itunes卸载不干净无法重新安装怎么办 电脑itunes卸载不干净安装不上如何解决
- 6 windows建立ftp服务器设置教程 windows怎么搭建ftp服务器
- 7 怎么关闭steam开机启动 在哪里关闭steam开机启动
- 8 两台电脑之间怎么传文件最快 两台电脑间传文件怎样最快
- 9 excel打不开显示文件格式或文件扩展名无效的解决办法
- 10 steam动态怎么删除 steam游戏动态的删除步骤
