win7 c盘太满了如何清理 win7 c盘满了怎么清理垃圾而不误删
在日常使用win7中文版电脑的过程中,c盘内存空间大小往往会影响到系统的流畅运行,因此用户需要定期进行清理垃圾文件,可是有些用户使用win7系统中c盘空间却莫名其妙的满了,导致运行很是卡顿,对此win7 c盘太满了如何清理呢?本文就是小编告诉大家的win7 c盘满了怎么清理垃圾而不误删。
具体方法:
PS:格式化—分区大些—以后使用不要往C盘里放东西
1、对C盘单击右键—属性,出来如下画面,单击磁盘清理。
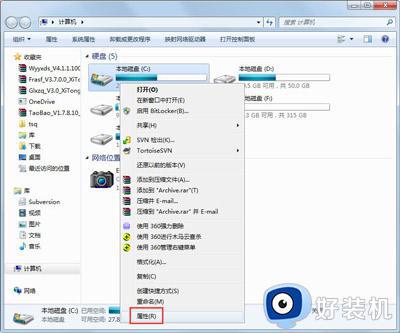

2、出来如下画面,把所有都勾选,点击确定,直接清理。
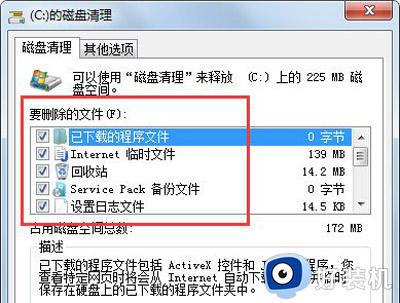
3、计算机右键—属性—系统保护,单击配置,然后选择删除即可;
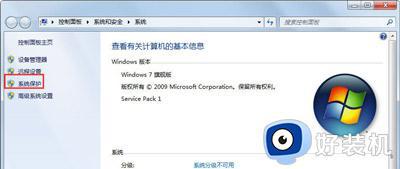
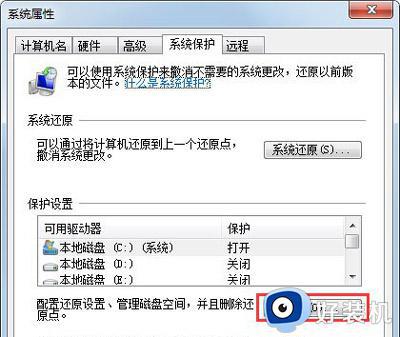
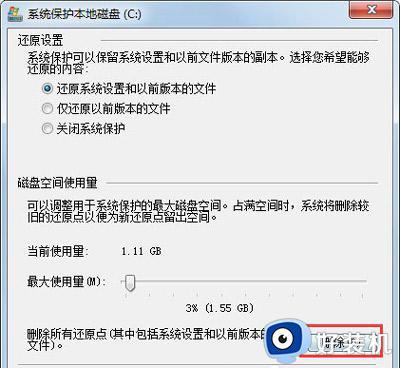
4、把选项卡切换到高级,单击设置;
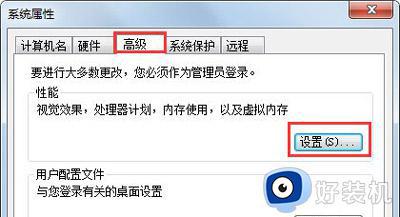
5、设置虚拟内存,单击更改;
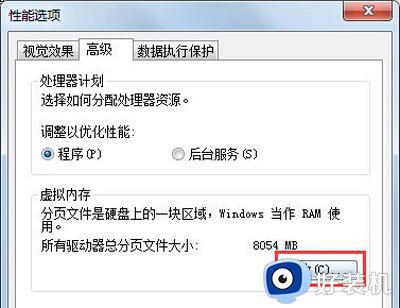
6、取消自动管理所有驱动器的分页文件大小勾选,然后选中C盘,选择无分页文件,将虚拟内存设置在别盘,如D盘,选中D盘,单击自定义大小,设置一个最小值,一个最大值,最后一定要先点击设置,再点确定;
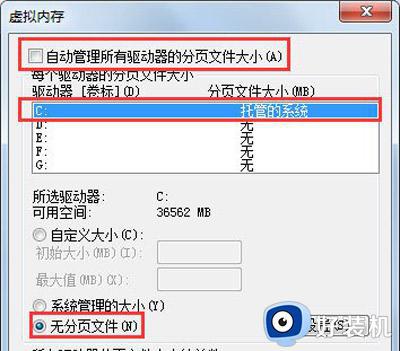
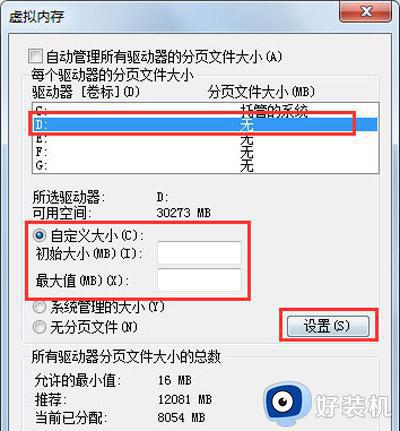
7、如果用Winrar打开C盘,可以看到系统盘下有一个hiberfil.sys的文件,其实这是系统休眠文件,一般的删除方法是无法删除的,删除方法如下,开始菜单—所有程序—附件—命令提示符,然后右键命令提示符,选择以管理员身份运行,然后在里面输入:powercfg -h off,回车,中间有空格,-h是连在一起的,可以复制;
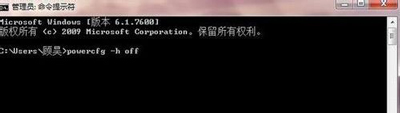
8、最后一些注册表文件以及IE的缓存文件,可以用Windows优化大师来清理,Windows优化大师可以进行注册表清理,磁盘文件清理等。
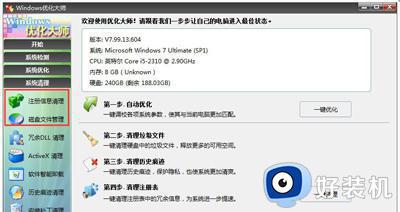
9、当然这只能够让你的系统暂时变得干净,很多时候导致爆满的文件都藏在了注册表中是无法删除的,因此在这里给大家推荐直接安装系统,不仅简单而且快速只要一键只要几分钟就能够解决问题。
以上就是小编给大家带来的win7 c盘满了怎么清理垃圾而不误删所有步骤了,如果有不了解的用户就可以按照小编的方法来进行操作了,相信是可以帮助到一些新用户的。
win7 c盘太满了如何清理 win7 c盘满了怎么清理垃圾而不误删相关教程
- win7清理电脑c盘垃圾怎么清理 win7电脑c盘太满了如何清理
- c盘清理最有效方法win7 win7电脑c盘太满了如何清理
- win7怎么清理c盘空间 win7怎么清理c盘除了系统外所有的东西
- win7系统电脑c盘满了怎么办 win7电脑c盘太满了如何清理
- win7笔记本c盘满了怎么清理 笔记本win7系统电脑c盘满了如何清理
- win7 c盘变红了如何清理 win7系统c盘变红满了怎么清理
- c盘满了怎么清理win7 win7如何清理c盘空间
- win7的c盘满了怎么清理 win7c盘满了怎么清理空间
- window7c盘太满了,如何清理 window7怎么清理c盘
- c盘太满了如何清理win7 c盘空间不足怎么清理win7
- win7电脑锁屏背景图片怎么更换 win7电脑锁屏界面壁纸如何更换
- win7电脑如何显示隐藏文件 电脑win7怎么显示隐藏文件
- win7电脑屏幕不能满屏怎么办 win7电脑屏幕不能铺满全屏处理方法
- win7怎么查看文件后缀 win7系统如何查看文件后缀
- win7怎么查看物理地址 win7如何查看电脑物理地址
- win7怎么查看无线网密码?win7系统电脑中如何查看wifi密码
win7教程推荐
- 1 win7怎么查看文件后缀 win7系统如何查看文件后缀
- 2 win7电脑怎么无线投屏到电视 如何将win7电脑无线投屏到电视上
- 3 win7哪里设置休眠时间 win7设置休眠时间详细步骤
- 4 win7怎么防止电脑乱下软件 win7如何防止电脑自己乱下软件
- 5 win7怎么改储存位置 win7系统如何更改默认下载保存位置
- 6 win7设备安装被策略阻止怎么办 win7安装受到组策略阻止处理方法
- 7 电脑护眼模式怎么取消win7 win7怎么关闭护眼模式
- 8 电脑设置开机密码的步骤win7?win7怎么给电脑设置开机密码
- 9 win7怎么改桌面图标大小 如何更改win7桌面上的图标大小
- 10 win7怎么更改屏幕亮度 win7怎么调电脑屏幕亮度
