win11电脑自带录屏无法使用怎么办 win11自带录屏不能用处理方法
更新时间:2023-07-10 09:55:43作者:xinxin
现阶段,很多用户也开始使用win11专业版电脑来运行游戏,因此在游戏过程中我们可以通过微软系统自带的录屏工具进行游戏操作录制,不过有小伙伴却反馈自己安装的win11系统中录屏功能不能用了,那么win11电脑自带录屏无法使用怎么办呢?在本文中小编就来教大家win11自带录屏不能用处理方法。
具体方法:
方法一:
1、一般情况下按快捷键“win+g”就可以打开win11自带的录屏工具。
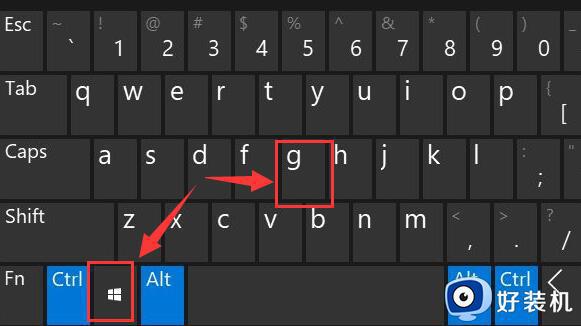
2、打开后,点击上方的捕获按钮。
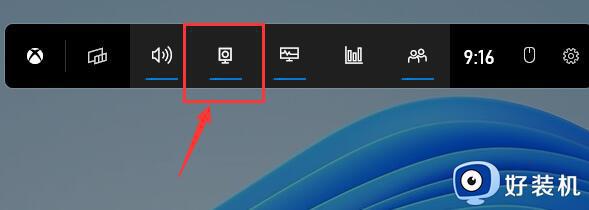
3、接着会在左上角弹出捕获窗口,点击如图所示的按钮就可以开始录屏了。
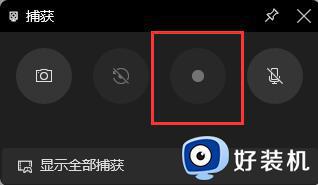
方法二:
1、如果上面的方法没有办法打开录制窗口。
2、可以进入系统设置,然后在左侧边栏中进入“游戏”。
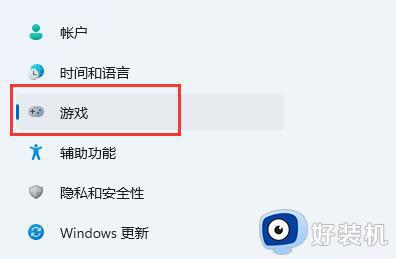
3、在右边进入“屏幕截图”选项。
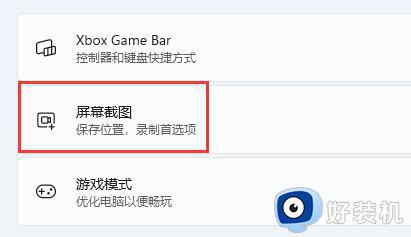
4、在其中就可以开启屏幕录制功能了。
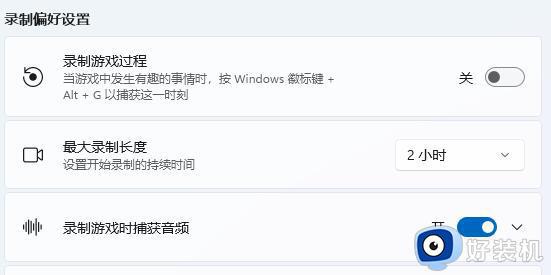
有的朋友没有找到这些选项。
解决方法:请在开始菜单里打开微软应用商店,搜索Xbox Game Bar,点击获取进行下载安装。
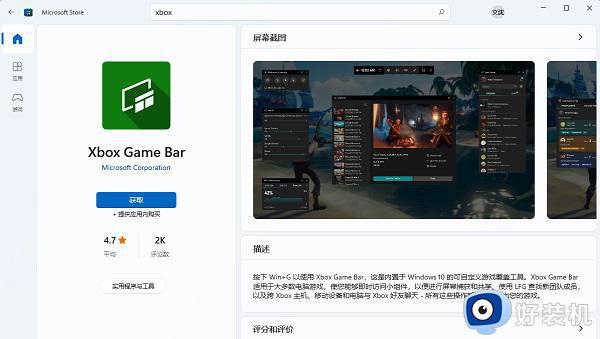
安装后就可以正常使用录屏功能了。
上述就是小编给大家带来的win11自带录屏不能用处理方法了,碰到同样情况的朋友们赶紧参照小编的方法来处理吧,希望本文能够对大家有所帮助。
win11电脑自带录屏无法使用怎么办 win11自带录屏不能用处理方法相关教程
- windows11自带录屏无法录制怎么办 windows11自带录屏不能录制处理方法
- windows11录屏功能用不了如何修复 win11电脑自带录屏录制不工作怎么办
- 电脑录屏快捷键win11怎么录不了视频 电脑录屏快捷键win11无法录屏处理方法
- win11自带的录屏功能在哪里 win11自带录屏工具怎么打开
- win11自带录屏没有声音怎么办 win11录屏没有声音修复方法
- Win11怎么录制屏幕 Win11电脑自带录屏快捷键
- win11自带录屏在哪里打开 win11自带录屏软件怎么用
- 电脑录屏功能怎么打开win11 win11电脑自带的录屏功能在哪里
- win11自带录制怎么录制桌面 win11录制屏幕的方法
- 戴尔笔记本win11怎么录屏幕 戴尔笔记本win11自带的屏幕录制在哪
- 为什么win11更换壁纸后模糊 win11桌面壁纸模糊两种解决方法
- 电脑屏幕黑屏不显示桌面怎么回事 电脑黑屏不显示画面怎么解决
- 不符合win11最低系统要求解决方案 win11不符合最低配置要求如何处理
- 不支持的cpu怎么升级win11 win11安装提示cpu不支持如何解决
- 彻底关闭win11更新的步骤?如何关闭win11自动更新
- 彻底关闭win11安全中心的步骤 怎么把windows11安全中心关掉
win11教程推荐
- 1 不支持的cpu怎么升级win11 win11安装提示cpu不支持如何解决
- 2 win11正在准备自动修复卡住一直转圈无法开机处理方法
- 3 win11找不到摄像头设备怎么办 win11电脑未检测到摄像头处理方法
- 4 笔记本从win11还原到win10的方法 笔记本win11怎么恢复到win10
- 5 win11照片预览不显示怎么办 win11照片不显示预览如何解决
- 6 笔记本电脑升级win11触摸板失灵怎么办 win11笔记本电脑触摸板用不了修复方法
- 7 windows11自带虚拟机怎么使用 win11自带的虚拟机使用教程
- 8 windows11自带的游戏在哪里 win11如何调出电脑自带游戏
- 9 win11字体库在哪里 windows11字体文件在哪
- 10 windows11桌面添加日历怎么设置?win11如何将日历添加到电脑桌面上去
