win11更改状态栏颜色设置方法 win11怎么更改任务栏颜色
更新时间:2022-08-14 09:53:00作者:xinxin
每次在电脑安装完win11纯净版系统之后,由于很多设置都是属于默认的,也满足用户的日常需求,然而一些追求个性化设置的小伙伴也会选择对win11系统底下任务栏颜色进行更改,可是win11怎么更改任务栏颜色呢?接下来小编就来告诉大家win11更改状态栏颜色设置方法。
具体方法:
1、点击任务栏上的【开始】图标,打开开始屏幕菜单。
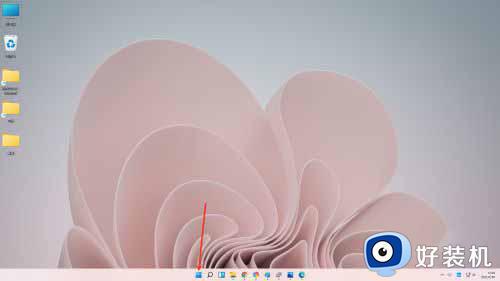
2、点击【设置】,进入设置界面。
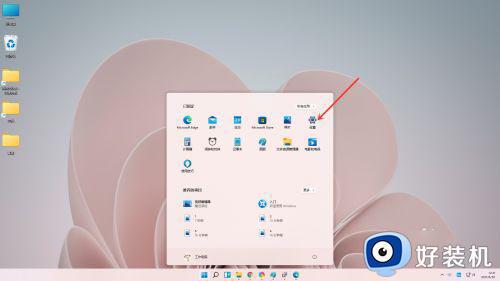
3、点击【个性化】,进入个性化设置界面。
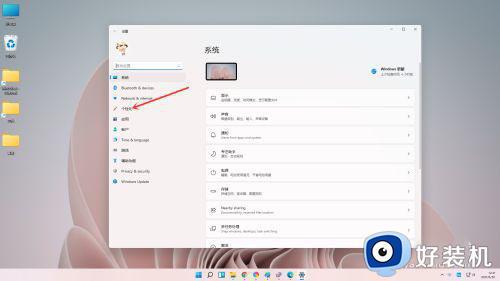
4、点击【颜色】,进入颜色设置界面。
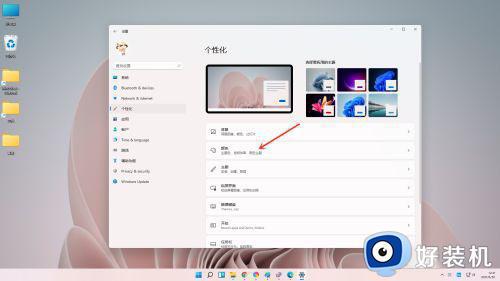
5、点击“选择颜色”右侧的“下拉选框”,选择“自定义”。
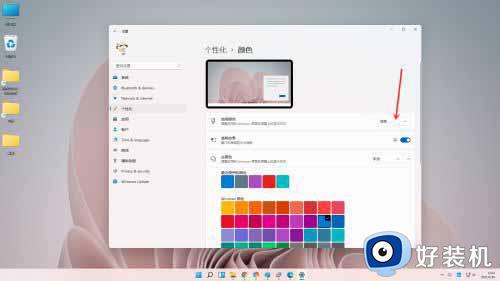
6、点击“选择你的默认windows模式”右侧的“下拉选框”,选择“深色”即可。
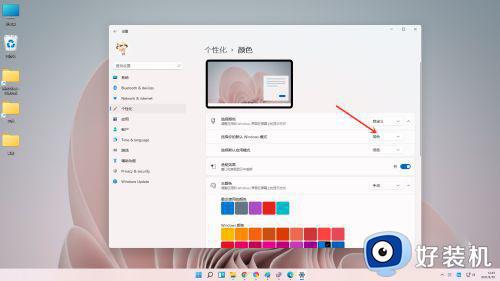
7、设置完成。
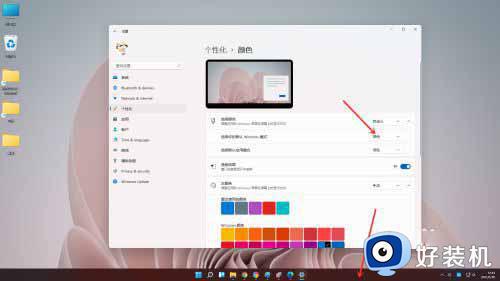
上述就是小编告诉大家的win11更改状态栏颜色设置方法了,还有不清楚的用户就可以参考一下小编的步骤进行操作,希望能够对大家有所帮助。
win11更改状态栏颜色设置方法 win11怎么更改任务栏颜色相关教程
- win11系统任务栏颜色怎么改 win11如何更改任务栏颜色
- win11怎么改任务栏颜色 win11如何更改任务栏颜色
- win11更换任务栏颜色的方法 win11怎么修改任务栏颜色
- win11任务栏颜色怎么改成黑色 win11电脑设置任务栏颜色为黑色的具体方法
- win11怎么设置任务栏颜色 win11任务栏主题颜色的修改方法
- Win11在哪里修改任务栏颜色 win11快速修改任务栏颜色的技巧
- win11修改任务栏颜色设置方法 win11怎么修改任务栏颜色
- win11任务栏字体颜色哪里改 win11修改任务栏字体颜色的方法
- win11任务栏字体怎么变白色 win10修改任务栏字体颜色的方法
- win11任务栏黑色的修改方法 win11任务栏的颜色怎么改
- win11管理员权限在哪打开 win11管理员权限的获得方法
- windows11怎么设置成win10界面 win11改成win10界面的方法
- windows11怎么设置密码锁屏 win11锁屏后需要输入密码如何设置
- windows11怎么删除用户 windows11如何删除账户
- windows11怎么删除应用程序?win11如何删除软件
- windows11怎么强制删除文件 windows11如何强制删除文件
win11教程推荐
- 1 win11自动禁用输入法怎么办 win11已禁用输入法解决方法
- 2 win11自动开关机在哪里设置 win11计算机定时开关机设置方法
- 3 win11怎么隐藏输入法状态栏 win11如何隐藏输入法图标
- 4 windows11怎么改中文 windows11如何设置中文
- 5 win11重置未进行任何更改怎么办 win11重置提示未进行任何更改解决方法
- 6 win11桌面改win10风格设置方法 win11布局怎么改成win10风格
- 7 win11怎么跳过添加微软账户 win11新系统如何跳过添加账户
- 8 windows11许可证即将过期怎么激活 win11你的Windows许可证即将过期如何解决
- 9 win11怎么设置息屏不断网 win11电脑休眠如何不关掉网络
- 10 win11装安卓子系统详细教程 win11安卓子系统怎么安装
