win10设置pdf默认打开方式步骤 win10怎么设置电脑pdf默认打开方式
更新时间:2023-06-06 09:54:12作者:xinxin
当用户在使用win10电脑办公的过程中,也常常会接收到一些pdf文件,而用户在电脑上打开pdf文件的工具却不是自己想要的,因此就想要对win10系统中的pdf默认打开方式进行修改,那么win10怎么设置电脑pdf默认打开方式呢?以下就是有关win10设置pdf默认打开方式步骤。
推荐下载:win10旗舰版镜像
具体方法:
1、点击桌面左下角的微软按钮。
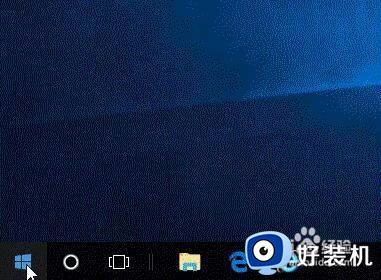
2、弹出的界面,点击设置。
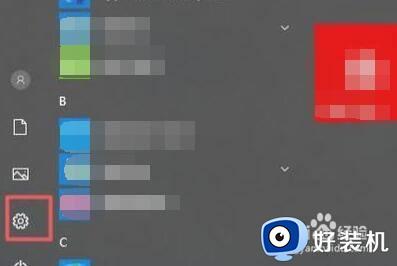
3、弹出的界面,点击应用。
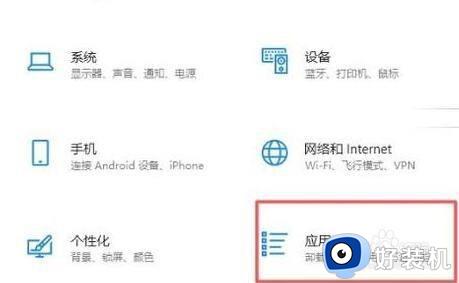
4、之后点击默认应用。
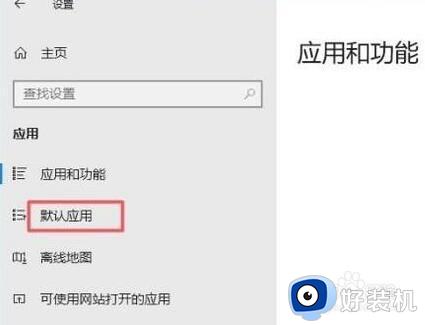
5、然后点击按文件类型指定默认应用。
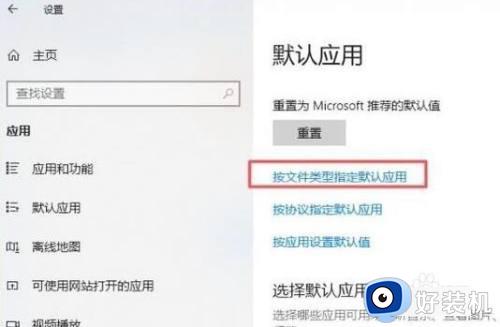
6、在里面找到PDF,之后点击默认应用选择Adobe Reader,这样就设置好了。
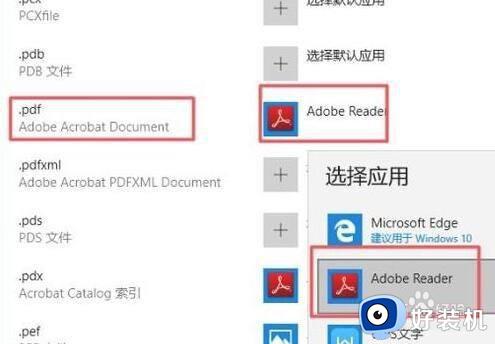
以上就是小编给大家带来的win10设置pdf默认打开方式步骤了,还有不清楚的用户就可以参考一下小编的步骤进行操作,希望本文能够对大家有所帮助。
win10设置pdf默认打开方式步骤 win10怎么设置电脑pdf默认打开方式相关教程
- win10如何设置pdf默认打开方式 win10设置判断题默认打开的方法
- win10图片打开方式怎么设置默认打开方式 win10怎么选择默认打开方式图片
- win10怎样设置文件默认打开方式 设置win10文件默认打开方式的方法
- win10默认图片打开方式怎么改 win10如何更改默认图片打开方式
- win10怎么设置文件默认打开程序 win10文件默认打开方式怎么设置
- win10 重置打开方式的步骤 win10系统怎样还原默认打开方式
- Win10系统中如何取消WPS的默认打开方式 Win10怎么设置取消wps默认打开方式
- win10设置默认打开应用的方法 win10怎么文件默认打开方式
- win10图片打开方式怎么设置默认打开方式 win10修改图片默认打开方式的方法
- win10怎样设置图片默认打开方式 win10图片默认打开方式怎么调整
- win10局域网无法访问,没有权限使用网络资源如何解决
- Win10怎样关闭锁屏界面 Win10关闭锁屏界面的设置方法
- win10局域网输入网络凭据怎么回事 win10局域网访问提示输入网络密码如何解决
- win10局域网看不到自己的电脑怎么办 win10局域网共享看不见自己的电脑如何处理
- win10查看别人共享文件夹的步骤 win10怎么查看别人的共享文件夹
- win10不能更新系统怎么办 win10电脑不能更新系统修复方法
win10教程推荐
- 1 win10不能更新系统怎么办 win10电脑不能更新系统修复方法
- 2 win10不支持显卡驱动怎么办 win10显卡不能安装驱动安装处理方法
- 3 win10右下角天气怎么关 win10删除电脑右下角天气显示的方法
- 4 win10删除文件需要管理员权限怎么办 win10删掉文件需要管理员权限处理方法
- 5 彻底关闭win10病毒和威胁防护的步骤 win10如何关闭病毒和威胁防护
- 6 win10进入桌面后鼠标一直转圈怎么回事 win10进桌面一直转圈怎么解决
- 7 win10桌面快捷图标出现白纸怎么回事 win10桌面快捷方式图标变成白板如何处理
- 8 win10计算器打不开怎么办 如何解决win10系统无法打开计算器
- 9 win10共享文件夹怎么在另一个电脑查看 win10共享文件夹另外一台电脑如何找到
- 10 win10关闭每次打开应用的通知设置方法 如何关闭win10每次点开软件都提醒
