win10如何把耳机左右声道反过来 win10耳机声音反了怎么弄
更新时间:2024-01-20 09:54:30作者:zheng
我们在使用win10电脑的时候可能会遇到各种问题,有些用户就在使用win10电脑的时候发现电脑的左右声音反过来了,导致使用起来非常难受,那么win10耳机声音反了怎么弄呢?今天小编就教大家win10如何把耳机左右声道反过来,操作很简单,跟着小编一起来操作吧。
推荐下载:电脑公司w10免激活
方法如下:
1、右击声音图标,选择“声音”。
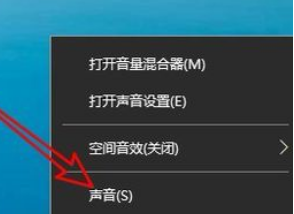
2、在窗口中点击“播放”。
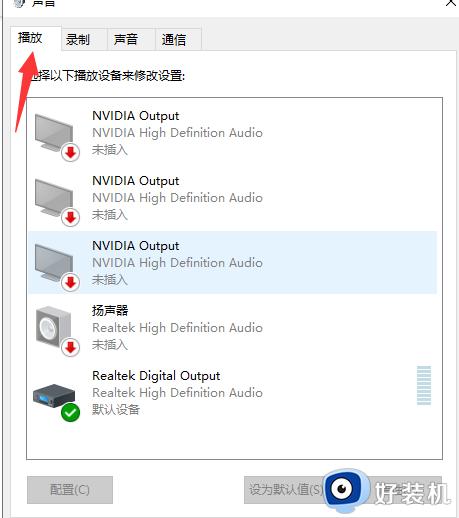
3、我们找到“扬声器”设置项,同时双击该快捷链接。
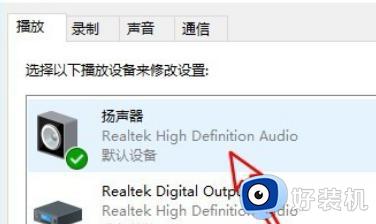
4、在窗口中我们点击“级别”。
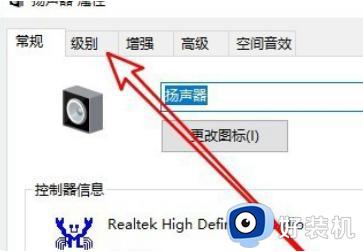
5、我们点击声卡后面的“平衡”。
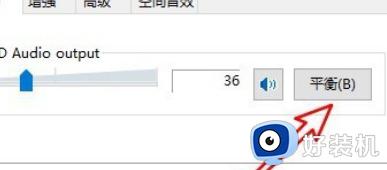
6、我们可以通过拖动下面的滑块来调整左右声道的声音大小完成左右声道互换。
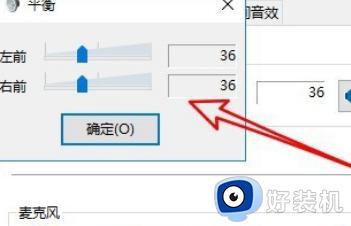
以上就是关于win10如何把耳机左右声道反过来的全部内容,还有不懂得用户就可以根据小编的方法来操作吧,希望能够帮助到大家。
win10如何把耳机左右声道反过来 win10耳机声音反了怎么弄相关教程
- win10耳机左右声道反了怎么解决 win10耳机左右声道反了的还原方法
- win10如何把耳机左右声道反过来 win10调整左右声道的具体方法
- 耳机左右耳声音不一样win10怎么办 win10耳机左右耳声音不一样大修复方法
- 耳机插电脑没声音怎么设置win10 win10主机插耳机没声音怎解决方法
- win10耳机调转左右声道的方法 win10怎么倒转耳机的左右声道
- win10主机前面耳机孔没反应没声音修复方法
- win10耳机拔掉再插上没声音怎么回事 win10耳机拔出再次插上不能用没声音如何解决
- win10耳机有电流声如何解决 win10耳机电流声怎么解决
- win10系统前置耳机插孔没声音怎么办 win10前置面板耳机插孔没声音如何解决
- win10耳机设置声音教程 win10怎么设置电脑耳机声音
- 电脑没有appdata文件夹win10怎么办 win10 users找不到appdata如何处理
- win10查看电脑硬件信息在哪里 win10如何查看电脑硬件信息
- win10不能调节亮度怎么办 win10系统不能调节亮度修复方法
- win10管理员名称改不了怎么回事 win10管理员账户名无法更改如何处理
- 本地用户和组不能用于这一版本win10怎么办 本地用户和组不适用于此版本win10如何处理
- win10不显示安全中心图标怎么办 win10安全中心不在任务栏显示如何处理
win10教程推荐
- 1 win10不能更新系统怎么办 win10电脑不能更新系统修复方法
- 2 win10不支持显卡驱动怎么办 win10显卡不能安装驱动安装处理方法
- 3 win10右下角天气怎么关 win10删除电脑右下角天气显示的方法
- 4 win10删除文件需要管理员权限怎么办 win10删掉文件需要管理员权限处理方法
- 5 彻底关闭win10病毒和威胁防护的步骤 win10如何关闭病毒和威胁防护
- 6 win10进入桌面后鼠标一直转圈怎么回事 win10进桌面一直转圈怎么解决
- 7 win10桌面快捷图标出现白纸怎么回事 win10桌面快捷方式图标变成白板如何处理
- 8 win10计算器打不开怎么办 如何解决win10系统无法打开计算器
- 9 win10共享文件夹怎么在另一个电脑查看 win10共享文件夹另外一台电脑如何找到
- 10 win10关闭每次打开应用的通知设置方法 如何关闭win10每次点开软件都提醒
