win7系统网卡驱动怎么安装 win7系统网卡驱动安装方法图文
更新时间:2023-09-25 09:53:41作者:xinxin
通常在电脑安装win7系统的时候,往往也会默认安装电脑硬件所需的驱动程序,保证用户可以直接进行操作,不过有些用户安装的win7系统中却没有网卡驱动程序,导致电脑网络无法正常连接,对此win7系统网卡驱动怎么安装呢?在文本中小编就给大家介绍一篇win7系统网卡驱动安装方法图文。
推荐下载:win7 64位专业版
具体方法:
1,首先,点击“开始菜单”在弹出小窗口中选择“控制面板”选项,进入控制面板界面后,找到“管理工具”按钮并点击进入,如图下所示;
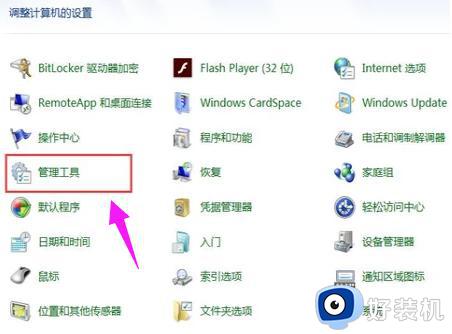
2,进入界面后,点击“计算机管理”,如图下所示;
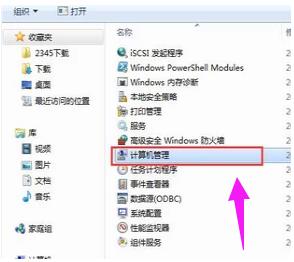
3,依次点击“设备管理器”——>“网络适配器”选项,如图下所示;
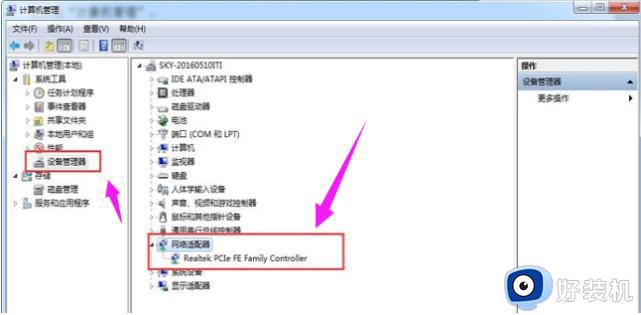
如果已安装上无线网卡驱动程序的话会在网络适配器下面显示“wifi”,反之要是没有的话就需要准备硬盘或者u盘将无线网卡驱动程序安装在电脑上。
4,安装步骤:将硬盘或u盘放入电脑驱动,点击界面上方的“操作”按钮,如图下所示;
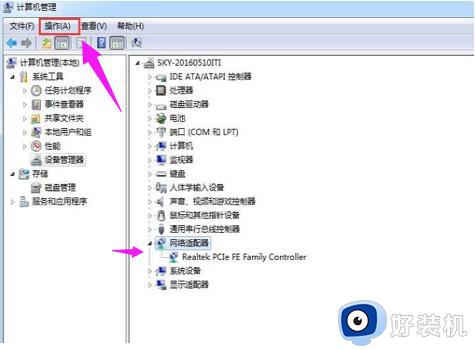
5,点击“扫描检测硬件改动”,就可以根据提示步骤进行安装。如图下所示;
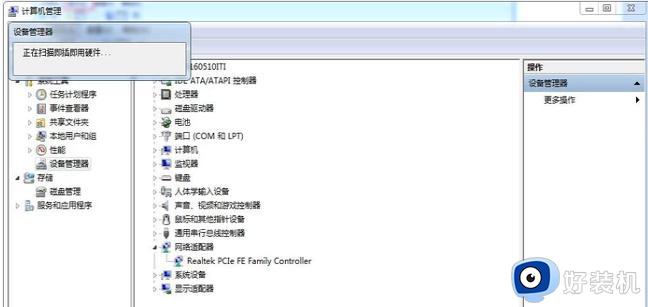
本文就是小编给大家分享的win7系统网卡驱动安装方法图文了,还有不清楚的用户就可以参考一下小编的步骤进行操作,希望本文能够对大家有所帮助。
win7系统网卡驱动怎么安装 win7系统网卡驱动安装方法图文相关教程
- 驱动精灵怎么安装win7网卡驱动 驱动精灵如何安装网卡驱动win7
- 怎么安装网卡驱动win7 win7如何安装网卡驱动程序
- win7安装不了显卡驱动怎么办 win7显卡驱动一直安装失败处理方法
- win7有线网卡驱动安装失败怎么办 win7网卡驱动装不上解决方法
- windows7无线网卡驱动如何安装 win7无线网卡驱动下载安装的方法
- win7网卡驱动卸载了怎么办 win7网卡驱动卸载后恢复方法
- win7怎么卸载网卡驱动 win7系统卸载网卡驱动的步骤
- windows7怎么安装无线网卡驱动 win7怎么装无线网卡驱动
- 装了纯净版win7没网卡驱动如何解决 装完win7系统没有网卡驱动怎么办
- win7网卡驱动安装不上是什么原因 win7网卡驱动装不上如何解决
- win7怎么禁止开机自启动程序 win7系统如何禁止开机启动项
- win7怎么进入系统设置?win7怎么打开系统设置界面
- win7电脑桌面我的电脑怎么弄出来 win7怎样调出我的电脑桌面图标
- win7开机进入安全模式的方法 win7开机时如何进入安全模式
- win7怎么换自己的壁纸 win7系统更换桌面背景图片的方法
- win7怎么换字体?win7修改字体的方法
win7教程推荐
- 1 win7怎么换字体?win7修改字体的方法
- 2 win7不能发现局域网电脑怎么办 win7发现不了局域网的计算机处理方法
- 3 win7电脑如何查看cpu占用率 win7看cpu占用率的方法
- 4 win7卡在清理请勿关闭计算机怎么办 win7显示清理请勿关闭计算机解决方法
- 5 win7怎么看隐藏的文件?win7如何查看隐藏文件
- 6 win7插上无线网卡但找不到无线网络连接怎么解决
- 7 win7电脑连不上无线网怎么办 win7电脑连接不了无线网处理方法
- 8 win7怎么破解电脑开机密码呢?如何破解win7开机密码
- 9 win7动画效果关闭设置教程 win7如何关闭动画效果显示
- 10 win7怎么让耳机和音响都有声音 win7电脑耳机和音响一起响怎么弄
