win10电脑恢复出厂设置怎么弄 电脑win10恢复出厂设置教程
更新时间:2023-06-03 09:51:00作者:xinxin
在长时间操作win10电脑的过程中,难免会有用户没有定期对电脑内存经常清理,造成电脑内存不足的情况,因此也影响到win10系统的流畅运行,这时可以通过恢复出厂设置来将系统还原到出厂状态,可是win10电脑恢复出厂设置怎么弄呢?本文就给大家介绍电脑win10恢复出厂设置教程。
推荐下载:原版win10旗舰版
具体方法:
1、进入windows10系统后点击左下角的开始菜单,点击进入设置选项。
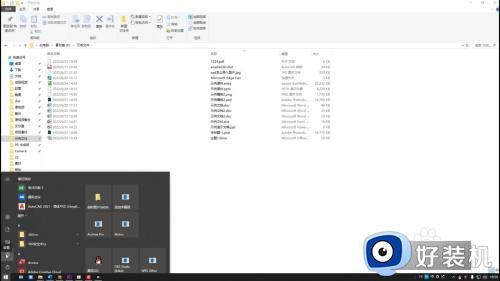
2、在设置窗口中点击更新和安全选项,在新窗口的左边点击恢复选项。
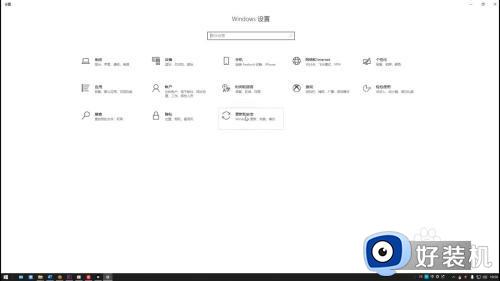
3、点击重置此电脑下的开始,选择保留或者删除文件就可以恢复出厂设置了。
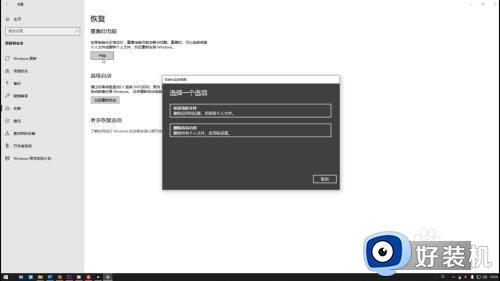
4、恢复出厂设置会重装系统,删除绝大部分文件,装好系统后还需要重新激活系统。
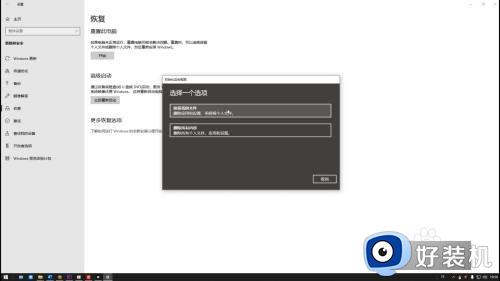
5、对于不知道激活码或者对电脑操作不太熟悉的朋友不建议恢复出厂设置,可以使用备份功能。
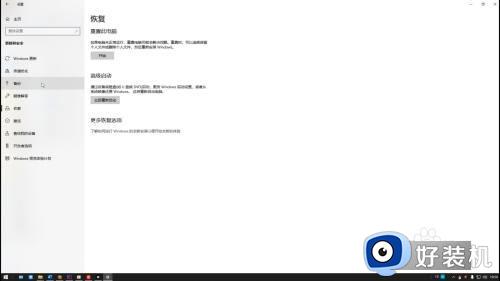
6、点击备份后点击添加驱动器,选择要备份的分区,点击更多选项可以设置备份的频率、文件夹等。
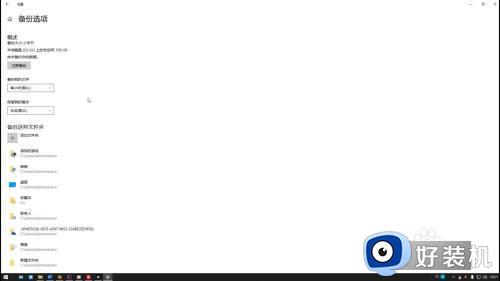
7、通过备份文件可以快速还原电脑文件,这样在问题不大的时候就不用恢复出厂设置了。
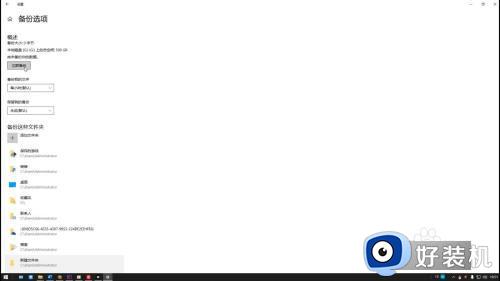
以上就是小编给大家讲解的有关电脑win10恢复出厂设置教程了,还有不清楚的用户就可以参考一下小编的步骤进行操作,希望本文能够对大家有所帮助。
win10电脑恢复出厂设置怎么弄 电脑win10恢复出厂设置教程相关教程
- 电脑怎样恢复出厂设置win10 win10强制恢复出厂设置教程
- windows10怎样恢复出厂设置 win10恢复出厂设置如何还原
- win10系统电脑怎么恢复出厂设置 win10系统恢复出厂设置的教程
- windows10怎样恢复出厂设置 win10恢复出厂设置的方法
- 戴尔win10怎么恢复出厂设置 戴尔win10恢复出厂设置步骤
- win10恢复出厂设置为什么找不到恢复环境 win10恢复出厂设置找不到恢复环境的方法
- win10怎样恢复出厂设置 win10恢复出厂设置的图文教程
- win10恢复出厂设置如何操作 让win10恢复出厂设置的方法
- win10笔记本如何恢复出厂设置 win10笔记本恢复出厂设置步骤
- windows10电脑怎么恢复出厂设置 win10电脑恢复出厂设置该如何操作
- win10右下角天气怎么关 win10删除电脑右下角天气显示的方法
- win10怎样关闭管理员账户 win10关闭管理员账户的详细方法
- win10系统如何退出S模式 win10系统快速退出S模式的方法
- win10c盘故障转储如何解决 win10c盘故障转储的解决方法
- win10电脑连接不可用有红叉什么原因 win10电脑连接不可用有红叉原因和解决方法
- win10怎样修改磁贴颜色 win10修改磁贴颜色的方法教程
win10教程推荐
- 1 win10右下角天气怎么关 win10删除电脑右下角天气显示的方法
- 2 win10删除文件需要管理员权限怎么办 win10删掉文件需要管理员权限处理方法
- 3 彻底关闭win10病毒和威胁防护的步骤 win10如何关闭病毒和威胁防护
- 4 win10进入桌面后鼠标一直转圈怎么回事 win10进桌面一直转圈怎么解决
- 5 win10桌面快捷图标出现白纸怎么回事 win10桌面快捷方式图标变成白板如何处理
- 6 win10计算器打不开怎么办 如何解决win10系统无法打开计算器
- 7 win10共享文件夹怎么在另一个电脑查看 win10共享文件夹另外一台电脑如何找到
- 8 win10关闭每次打开应用的通知设置方法 如何关闭win10每次点开软件都提醒
- 9 win10实时保护关不掉怎么办 win10实时保护关闭不了如何解决
- 10 win10把硬盘识别成移动硬盘怎么办 win10硬盘变成可移动设备处理方法
