笔记本蓝牙功能在哪 笔记本蓝牙功能如何开启
更新时间:2021-10-25 09:55:13作者:huige
蓝牙是一种很实用的功能,当我们要在电脑中使用蓝牙设备或者传输文件的话,就需要打开蓝牙功能才可以,不过笔记本电脑蓝牙功能一般是默认的,需要我们自己手动开启,只是很多人不知道笔记本蓝牙功能在哪,带着这个问题,本文给大家讲述一下笔记本蓝牙功能的详细开启方法吧。
具体方法如下:
说明:笔记本电脑自带蓝牙模块,台式机则需要外接usb蓝牙才能用。
一、win10笔记本蓝牙打开方法
1、桌面上右键此电脑,点击“管理”;
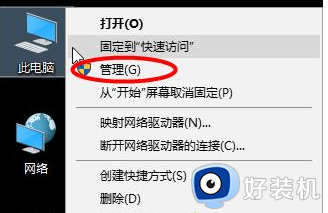
2、设备管理器右侧,确保蓝牙是正常开启状态;
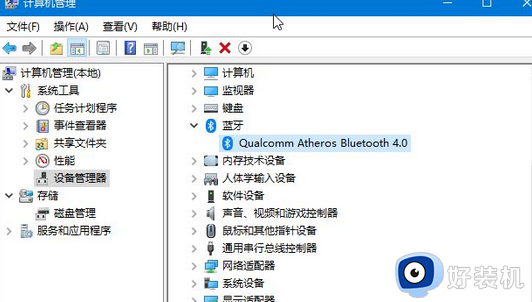
3、右下角点击通知图标,点击蓝牙图标,打开,然后任务栏会自动显示蓝牙图标;
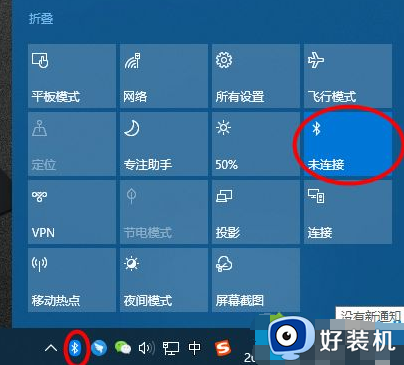
4、右键蓝牙图标,选择“显示蓝牙设备”,即可进入蓝牙界面。
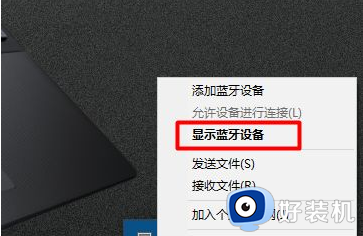
二、win7笔记本蓝牙打开步骤
1、右键桌面网络图标,进入【属性】;
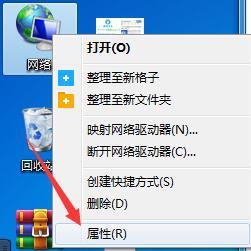
2、在左栏选项中选择【更改设备器设置】;
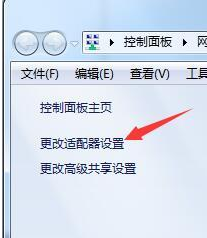
3、右键选择【Bluetooth】蓝牙设备进入属性 ;
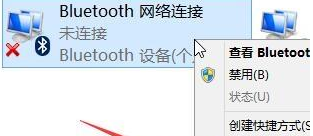
4、切换窗口至【Bluetooth】分页,并点击“Bluetooth 设置”选项进入 ;
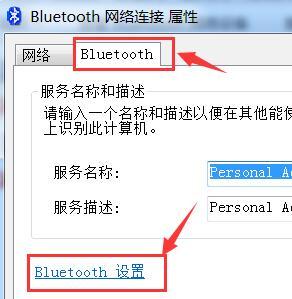
5、勾选【在通知区域显示Bluetooth图标】选项,确定保存。即可将蓝牙显示在任务栏上了,同理右键蓝牙选择显示蓝牙设备,就可以进行蓝牙设置。

上述给大家讲解的便是win7和win10系统分辨开启蓝牙功能的详细方法,有相同需要的用户们可以学习上面的方法来进行开启就可以了。
笔记本蓝牙功能在哪 笔记本蓝牙功能如何开启相关教程
- 笔记本电脑上的蓝牙在哪里 笔记本如何打开蓝牙功能
- 笔记本电脑怎么找蓝牙 笔记本电脑在哪里找蓝牙
- 笔记本电脑没有蓝牙怎么办 笔记本电脑无蓝牙如何解决
- 笔记本蓝牙怎么打开 笔记本电脑蓝牙在哪里找
- 戴尔笔记本蓝牙在哪打开 戴尔笔记本蓝牙怎么打开
- 台式电脑蓝牙在哪里打开 台式电脑的蓝牙如何打开
- 笔记本能用蓝牙耳机吗 笔记本电脑是否可以连接蓝牙耳机
- 笔记本蓝牙快捷键是哪个 笔记本电脑怎么用键盘快捷键打开蓝牙
- 笔记本电脑蓝牙在哪里开 笔记本电脑开蓝牙的图文步骤
- 笔记本蓝牙怎么打开 笔记本打开蓝牙的图文教程
- 罗技g502怎么调鼠标速度 罗技g502调整鼠标移动速度的步骤
- 电脑每隔几分钟就黑屏一次怎么回事 电脑隔一段时间就会黑屏一下如何解决
- 电脑明明插了耳机但显示没插如何处理 电脑插入耳机后还是显示未插入怎么回事
- 电脑模糊怎么调清晰?电脑屏幕变模糊如何调清楚一点
- 电脑密码修改在哪里设置 电脑密码怎么修改开机密码
- 苹果电脑怎么解压文件 苹果电脑解压文件的步骤
电脑常见问题推荐
- 1 微信打字删除后面的字怎么取消 电脑微信打字会吃掉后面的字如何解决
- 2 网络经常断网又自动恢复怎么办 电脑自动断网一会儿又自动连上如何处理
- 3 steam下载位置更改方法?steam下载安装位置怎么改
- 4 itunes卸载不干净无法重新安装怎么办 电脑itunes卸载不干净安装不上如何解决
- 5 windows建立ftp服务器设置教程 windows怎么搭建ftp服务器
- 6 怎么关闭steam开机启动 在哪里关闭steam开机启动
- 7 两台电脑之间怎么传文件最快 两台电脑间传文件怎样最快
- 8 excel打不开显示文件格式或文件扩展名无效的解决办法
- 9 steam动态怎么删除 steam游戏动态的删除步骤
- 10 蓝牙耳机连接电脑声音断断续续的怎么回事?蓝牙耳机连接电脑后时断时续如何解决
