笔记本音量怎么调 笔记本调节音量大小的步骤
大家都知道我们可以对电脑的音量大小进行调整的,然而有些用户刚接触笔记本电脑,可能还不知道音量要怎么调吧,其实方法有很多,可以通过快捷键来调整,也可以通过声音图标来调节,带着大家的这个问题,本文就给大家分享一下笔记本调节音量大小的步骤供大家参考吧。
具体步骤如下:
1、桌面右下角即系统托盘区域的音量调节,这个虽然是最简单的,但也是最容易忽略的,所以在遇到声音小的时候,请先看看音量调节是否调节了。
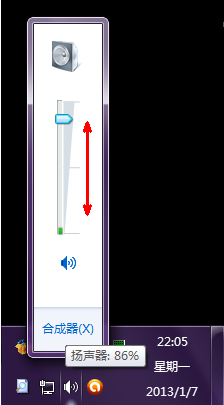
2、其次调节播放器音量,这个也是常常被人忽略的,如果播放媒体文件的声音小的时候也要注意一下媒体播放器的音量。
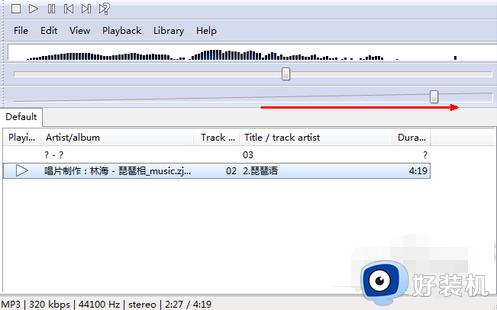
3、如果前面的方式都没有解决,那么我们从高级设置里看看能否解决,首先打开开始菜单,打开控制面板。
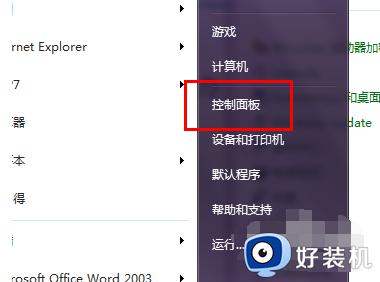
4、然后在控制面板的选项中选择声音选项。
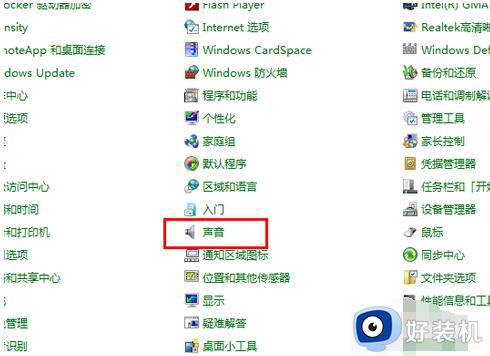
5、选择扬声器,点击右下角的属性按钮。
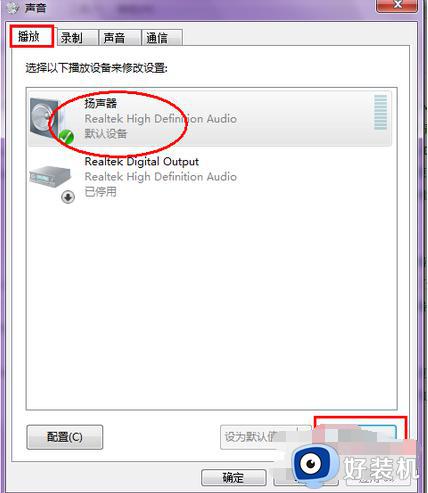
6、在扬声器属性页设置中,选择级别,可以将所有的音量先调到最大。
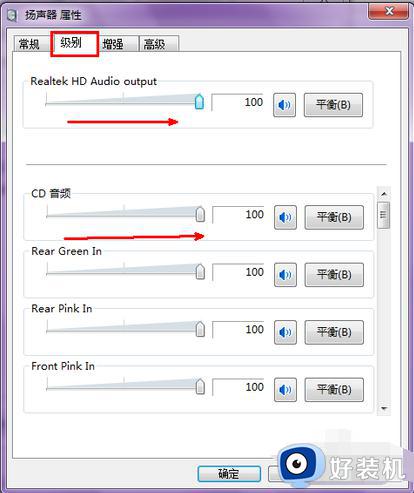
7、然后我们再点击一下的增强选项。
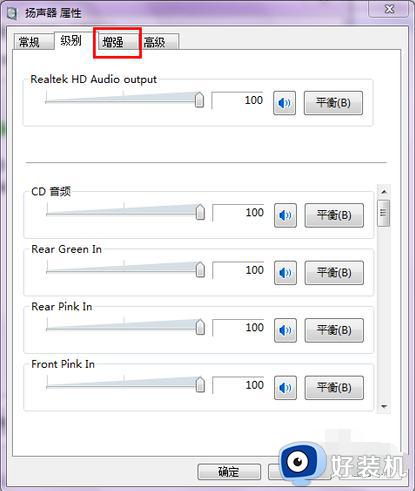
8、在此选项,选择均衡器的选项,然后在下面的声音效果属性中,点击设置最右边的三个点的按钮。
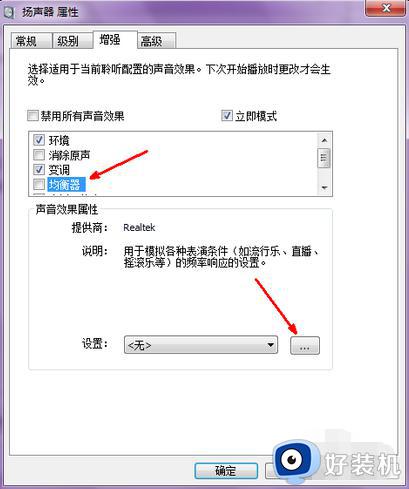
9、出现一个的均衡器,其中最右边有一些小的滑块,适当地调整一下它们。
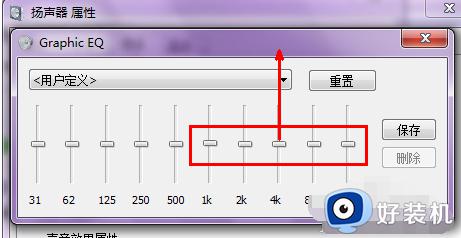
10、这一切调节完成,点击这些设置页面的确定按钮,保存我们刚才的所有的设置,并且退出。
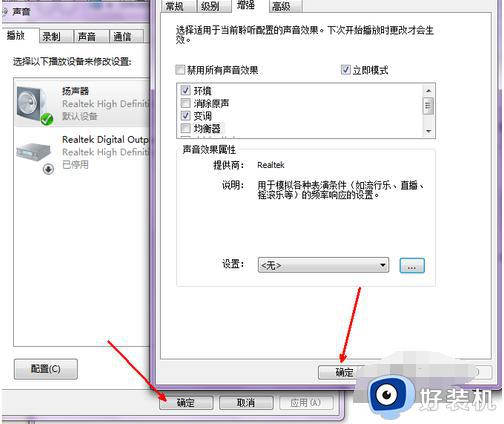
11、如果这样调节你依然觉得还不够,那我们只能从声卡驱动下手,打开控制面板中选择声卡的驱动程序,没有此选项的可自行下载声卡驱动。
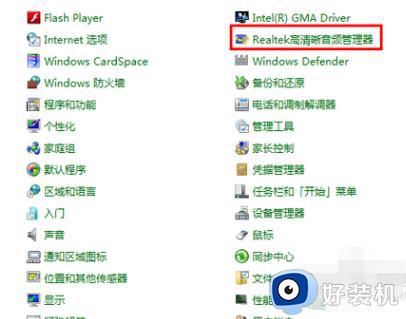
12、打开声卡驱动程序,我们可以通过声卡驱动将其音量潜能发挥到最大,调节到最右端,声音会有明显的变大。
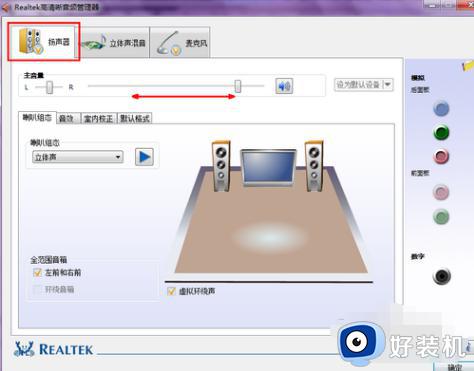
上述给大家讲解的便是调整笔记本电脑的一些方法,如果你还不知道要如何调整的话,那就可以学习上面的方法来进行调整,大家可以尝试一下。
笔记本音量怎么调 笔记本调节音量大小的步骤相关教程
- 笔记本怎么调音量 笔记本电脑调节音量的方法
- 华硕笔记本声音怎么调大小 华硕笔记本怎么调声音大小快捷键
- 笔记本电脑麦克风声音小怎么调 笔记本电脑麦克风音量的调整方法
- 笔记本声音调满还是小怎么回事 笔记本声音已经调到最大还是小如何解决
- airpods pro调节音量大小步骤 airpods pro音量调节大小怎么调
- 电脑音量怎么调 调整电脑音量的步骤
- 小米buds4怎么调音量 小米buds4调整音量的步骤
- 苹果耳机调节不了音量怎么弄 苹果耳机控制不了音量如何处理
- airpods3如何调整音量 airpods3调整音量的步骤
- 华硕笔记本fn键怎么关闭 华硕笔记本关闭fn功能键怎么设置
- 罗技g502怎么调鼠标速度 罗技g502调整鼠标移动速度的步骤
- 电脑每隔几分钟就黑屏一次怎么回事 电脑隔一段时间就会黑屏一下如何解决
- 电脑明明插了耳机但显示没插如何处理 电脑插入耳机后还是显示未插入怎么回事
- 电脑模糊怎么调清晰?电脑屏幕变模糊如何调清楚一点
- 电脑密码修改在哪里设置 电脑密码怎么修改开机密码
- 苹果电脑怎么解压文件 苹果电脑解压文件的步骤
电脑常见问题推荐
- 1 微信打字删除后面的字怎么取消 电脑微信打字会吃掉后面的字如何解决
- 2 网络经常断网又自动恢复怎么办 电脑自动断网一会儿又自动连上如何处理
- 3 steam下载位置更改方法?steam下载安装位置怎么改
- 4 itunes卸载不干净无法重新安装怎么办 电脑itunes卸载不干净安装不上如何解决
- 5 windows建立ftp服务器设置教程 windows怎么搭建ftp服务器
- 6 怎么关闭steam开机启动 在哪里关闭steam开机启动
- 7 两台电脑之间怎么传文件最快 两台电脑间传文件怎样最快
- 8 excel打不开显示文件格式或文件扩展名无效的解决办法
- 9 steam动态怎么删除 steam游戏动态的删除步骤
- 10 蓝牙耳机连接电脑声音断断续续的怎么回事?蓝牙耳机连接电脑后时断时续如何解决
