win10触摸屏无法使用如何解决 win10电脑触摸屏没反应怎么办
我们在使用win10笔记本电脑的时候如果没有鼠标的话,可以使用笔记本自带的触摸板来进行操作,但是有些用户发现win10电脑的触摸板突然无法使用了,想要修复却不知道win10电脑触摸屏没反应怎么办,今天小编就教大家win10触摸屏无法使用如何解决,操作很简单,跟着小编一起来操作吧。
推荐下载:win1032位系统下载
方法如下:
方法一、快捷键打开
联想:Fn+F6
华为:Fn+F8
小米:Fn+F9
华硕:Fn+F9
惠普:FN+F8
方法二、设置打开
1、首先我们打开win10笔记本电脑,直接点击桌面左下角的开始菜单,如下图所示。
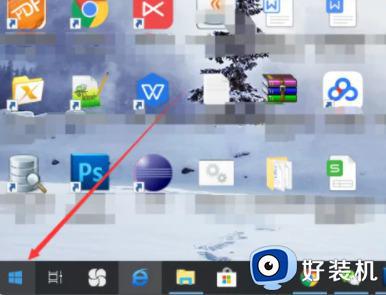
2、然后我们在打开的对话框里直接点击左下角的齿轮状的【设置】菜单。
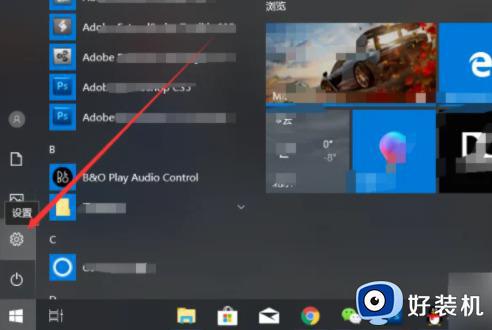
3、进入Windows设置界面后,直接点击这里的【设备】选项。
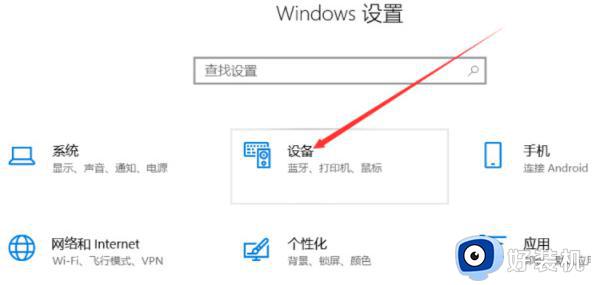
4、进入win10笔记本设置界面后,直接点击左侧导航里的【触摸板】。
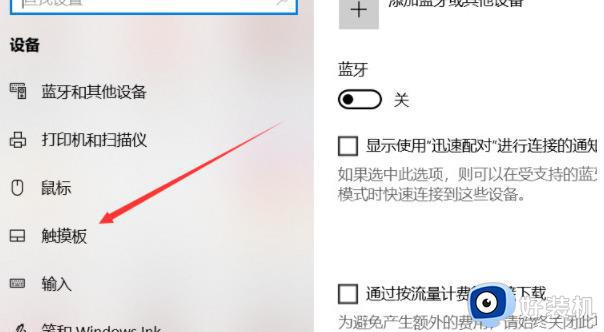
5、点击触摸板后,在左侧就可以看到触摸板设置以及敏感度选项了。
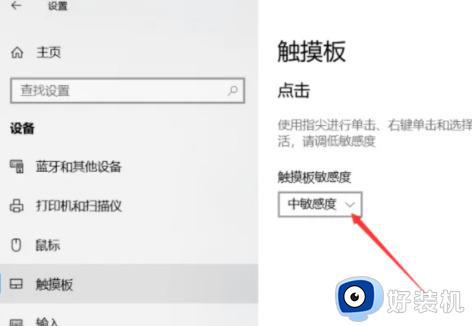
6、直接点击触摸板敏感度选就可以弹出下拉选项,在这里就可以进行设置灵敏度和其他触摸板设置。
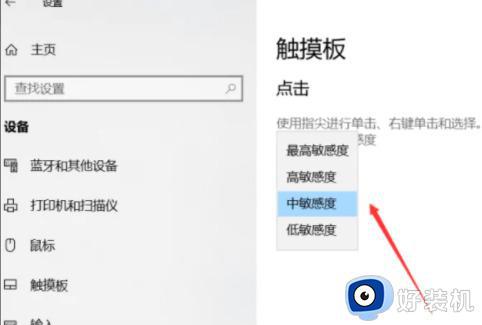
方法一、
1.说先通过Windows设定确认触摸板功能是否已开启。点选[开始]按钮,并点击[设置]。
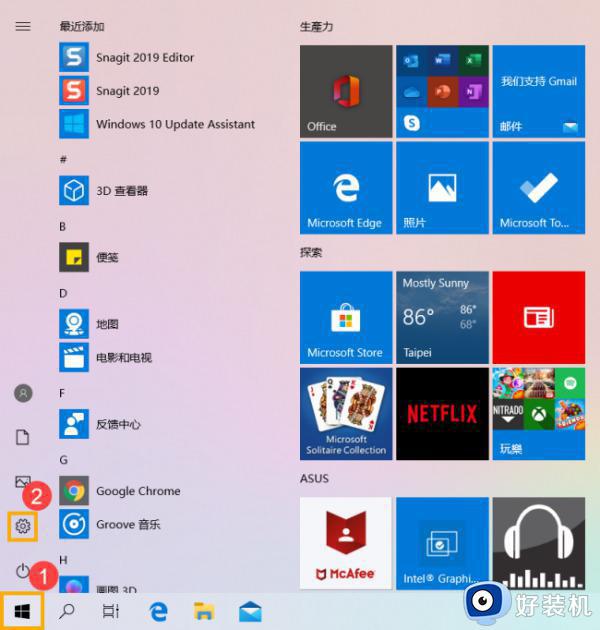
2.选择[设备]功能。
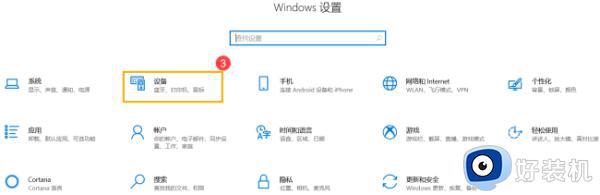
3.点选[触摸板](4),并确认触摸板功能为[打开](5)。若您有同时连接鼠标设备,请确保[在连接鼠标时让触摸板保持打开状态]为打勾(6)。
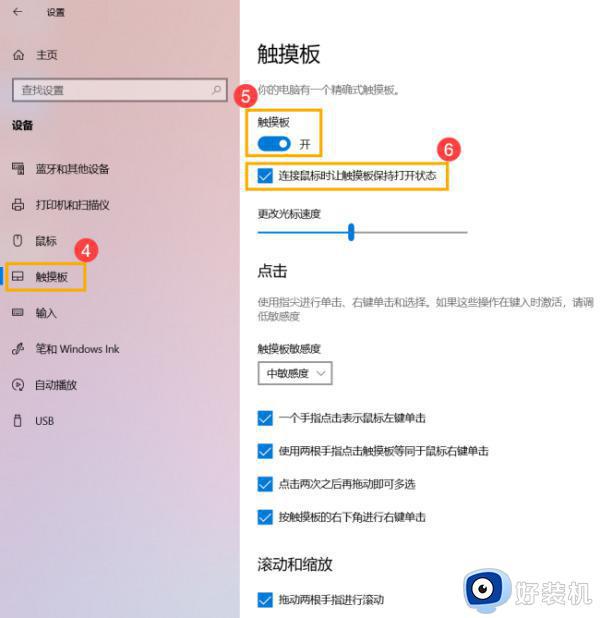
4. 请同步确认以下触摸板的操作是否符合您所预期的行为(7)。
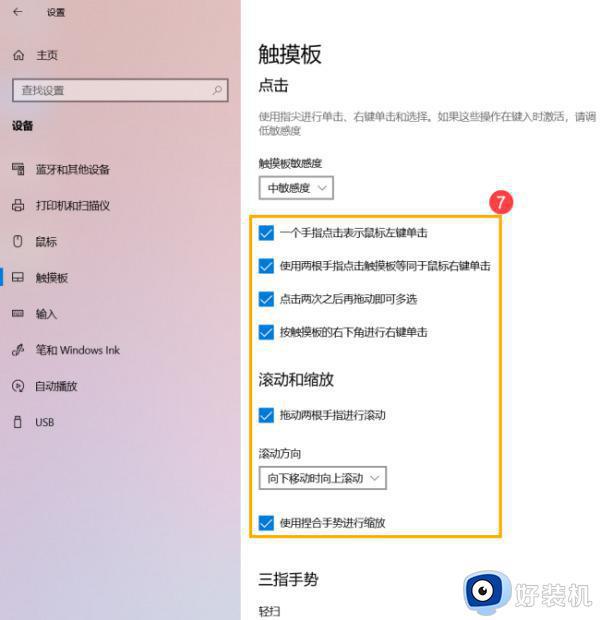
5.如果没有开启的话,直接按键盘上的Fn+F10或者是Fn+F9开启/关闭触摸板功能即可。

方法二、
1.[开始]点击鼠标右键,并点选[设备管理器]。
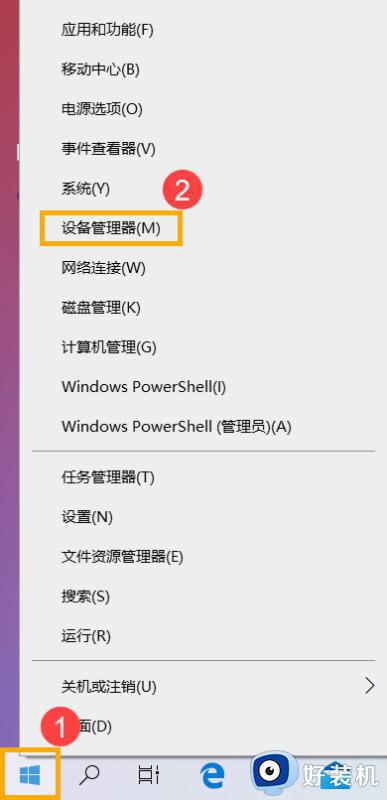
2.点击[系统设备]装置类型旁边的三角形。于[Intel(R) Serial IO I2C Host Controller]点击鼠标右键,并点选[更新驱动程序]。
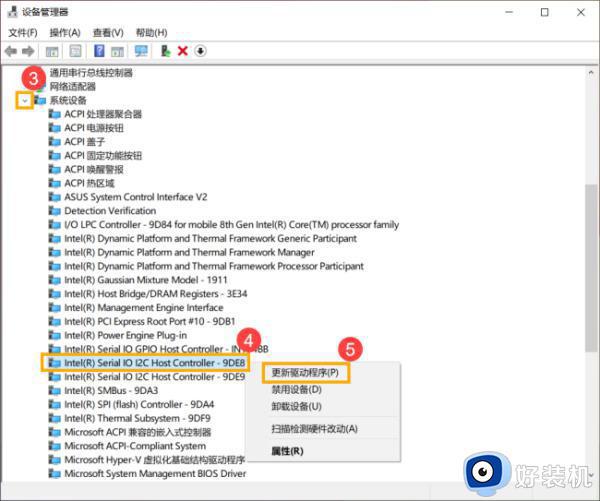
3.点选[自动搜寻更新的驱动程序软件]。
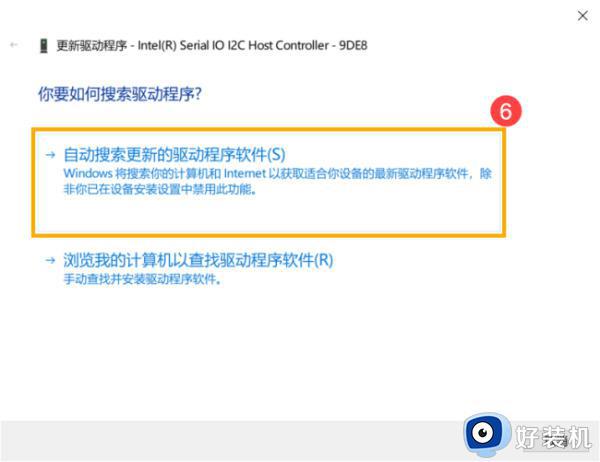
4.此时笔记本电脑将开始自动在线搜寻并安装驱动程序。
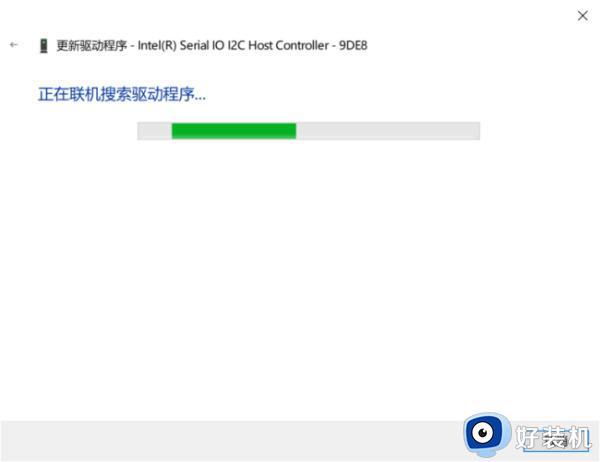
5.自动更新驱动程序已完成,请点击[关闭]。
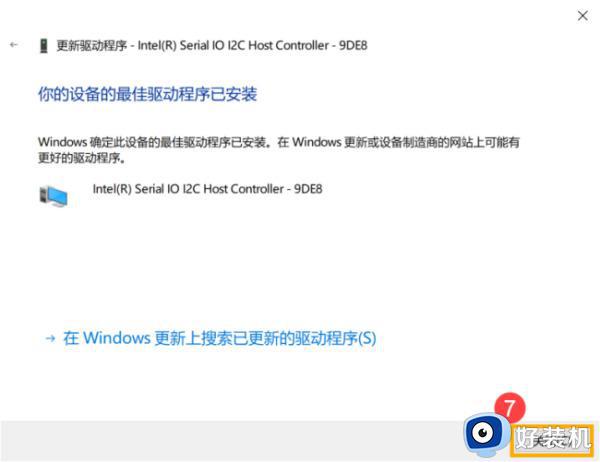
方法三、
如果尝试上述几种方法之后,问题仍然存在,那么有可能是触摸板损坏导致的,这种情况就不是用户自己能够修复的,如果在质保期内,可直接去官方售后检测、免费更换。

以上就是关于win10触摸屏无法使用如何解决的全部内容,还有不懂得用户就可以根据小编的方法来操作吧,希望能够帮助到大家。
win10触摸屏无法使用如何解决 win10电脑触摸屏没反应怎么办相关教程
- win10触摸板双指滑动没有反应的解决方法 win10触摸板两指滑动屏幕失效怎么办
- win10触摸屏幕用不了怎么修复 win10触摸板不能用该如何解决
- win10触摸板失灵的解决方法 win10触摸板不能用了怎么办
- win10触摸屏校准在哪里 win10触屏校准步骤
- 笔记本电脑win10触摸板没反应了怎么修复
- win10电脑触摸屏开关在哪里 win10笔记本电脑触摸屏开关设置方法
- 笔记本win10触摸板失灵怎么办 win10笔记本触摸板失灵的解决方法
- win10电脑触摸屏校正方法 怎么校准win10触摸屏
- win10触摸板二指不能滚动了怎么办 如何解决win10触摸板双指滑动失效
- win10触摸板没有反应的解决方法 win10触摸板失效了怎么办
- win10右下角天气怎么关 win10删除电脑右下角天气显示的方法
- win10怎样关闭管理员账户 win10关闭管理员账户的详细方法
- win10系统如何退出S模式 win10系统快速退出S模式的方法
- win10c盘故障转储如何解决 win10c盘故障转储的解决方法
- win10电脑连接不可用有红叉什么原因 win10电脑连接不可用有红叉原因和解决方法
- win10怎样修改磁贴颜色 win10修改磁贴颜色的方法教程
win10教程推荐
- 1 win10右下角天气怎么关 win10删除电脑右下角天气显示的方法
- 2 win10删除文件需要管理员权限怎么办 win10删掉文件需要管理员权限处理方法
- 3 彻底关闭win10病毒和威胁防护的步骤 win10如何关闭病毒和威胁防护
- 4 win10进入桌面后鼠标一直转圈怎么回事 win10进桌面一直转圈怎么解决
- 5 win10桌面快捷图标出现白纸怎么回事 win10桌面快捷方式图标变成白板如何处理
- 6 win10计算器打不开怎么办 如何解决win10系统无法打开计算器
- 7 win10共享文件夹怎么在另一个电脑查看 win10共享文件夹另外一台电脑如何找到
- 8 win10关闭每次打开应用的通知设置方法 如何关闭win10每次点开软件都提醒
- 9 win10实时保护关不掉怎么办 win10实时保护关闭不了如何解决
- 10 win10把硬盘识别成移动硬盘怎么办 win10硬盘变成可移动设备处理方法
