电脑远程控制电脑如何操作 电脑怎么远程控制电脑
更新时间:2020-12-23 10:03:02作者:huige
在电脑中,内置有远程桌面连接功能,这是一个很实用的功能,可以方便我们远程控制操作其他电脑,不过对于刚接触的新手小白来说,可能还不知道电脑怎么远程控制电脑吧,为了帮助到大家,接下来小编就给大家讲述一下电脑远程控制电脑的详细操作步骤吧。
具体步骤如下:
1、这里以windows系统自带的远程桌面控制为例。首先要开启windows远程桌面操作,同时按WIN+R键,打开运行,输入sysdm.cpl,打开系统属性。
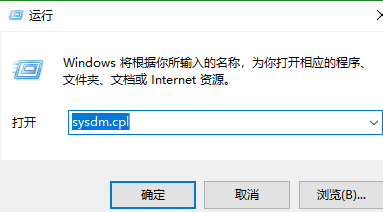
2、在弹出的系统属性中切换到“远程”选项卡,点击“高级”选项卡。勾选“允许远程连接到此计算”点击“应用”即可。
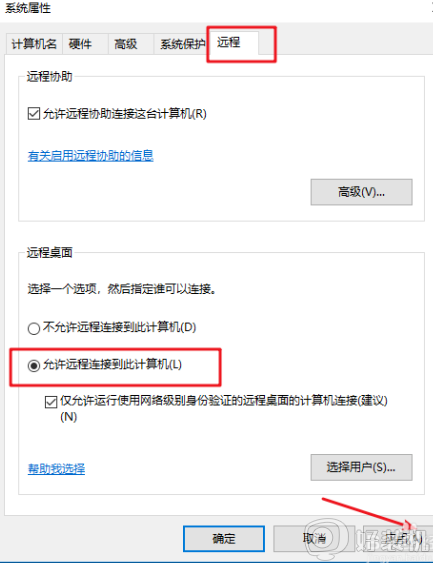
3、然后查询一下开启远程桌面电脑的IP地址,就可以在其它电脑上进行远程连接了。查询ip地址,通过运行命令提示符,在命令提示符下执行ipconfig命令即可查看到,如下图所示。
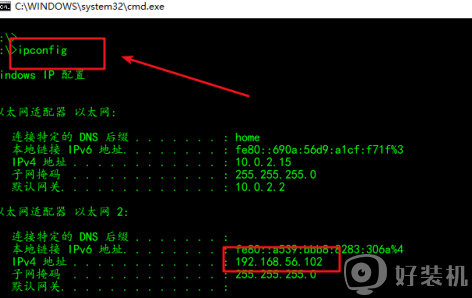
4、接下来在其它电脑上运行windows自带的远程控制程序连接相应的电脑即可,win+r打开运行,输入mstsc,打开windows远程桌面链接器。
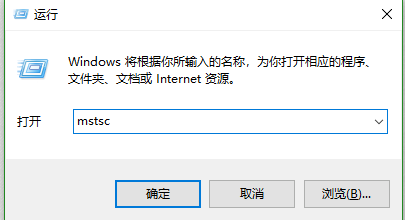
5、运行后,输入要连接的电脑的ip地址,点击“连接”。
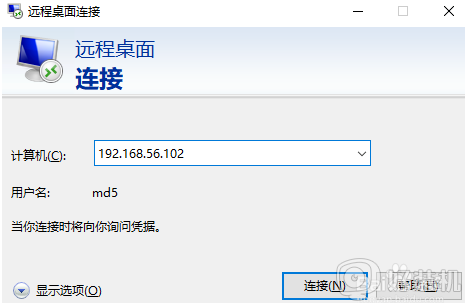
6、然后一般都要输入密码,如下图所示。
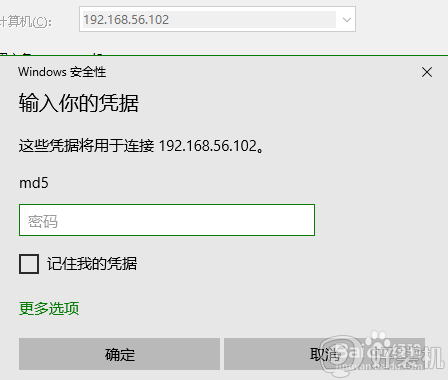
7、接下来等待链接成功即可,如下图所示,已经成功远程访问到了。
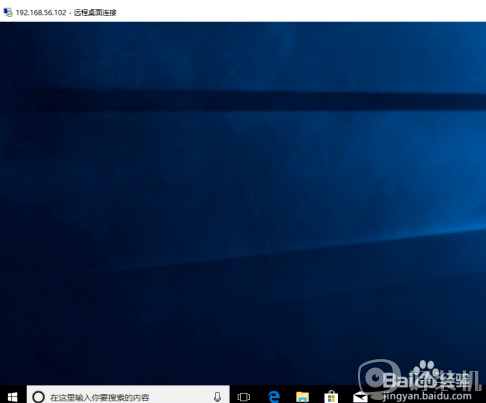
8、关闭远程访问的时候,直接点击右上角的关闭按钮,点击“是”即可。
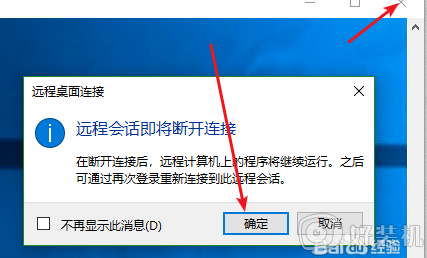
上述给大家讲解的就是电脑远程控制电脑如何操作的详细步骤,如果你有需要的话,可以学习上面的方法步骤来进行操作吧。
电脑远程控制电脑如何操作 电脑怎么远程控制电脑相关教程
- ToDesk远程控制如何设置快捷键 ToDesk远程控制设置键盘映射方法
- Win10系统如何远程控制电脑
- qq怎样远程控制别人的电脑 通过qq怎么远程控制电脑
- 苹果电脑qq远程控制怎么弄 苹果电脑qq的远程控制在哪儿
- qq如何远程控制另一台电脑 如何通过qq远程控制另一台电脑
- 苹果电脑可以远程控制吗 苹果电脑远程控制怎么弄
- 向日葵远程控制怎么用 向日葵远程控制怎么操作
- windows向日葵远程控制mac如何操作 mac和windows用向日葵远程控制的方法
- 向日葵软件如何远程控制其他电脑 如何利用向日葵远程控制电脑
- 远程控制电脑命令怎么用 如何用mstsc命令远程控制
- 电脑没声音win10如何解决 电脑没声音怎么办win10
- 电脑连上网了但是打不开网页怎么回事 电脑明明连了网却打不开网页如何解决
- wpsvba插件怎么安装 wps宏插件下载安装方法
- 电脑能不能投屏到电视上?电脑怎么投屏到电视上
- 电脑录屏怎么录视频?如何录制电脑视频
- windows开机图片如何更换 windows开机图片在哪里修改
电脑常见问题推荐
- 1 wpsvba插件怎么安装 wps宏插件下载安装方法
- 2 windows进系统黑屏怎么办 windows系统黑屏一直进不了系统修复方法
- 3 设备管理器怎么打开 如何打开设备管理器
- 4 微信打字删除后面的字怎么取消 电脑微信打字会吃掉后面的字如何解决
- 5 网络经常断网又自动恢复怎么办 电脑自动断网一会儿又自动连上如何处理
- 6 steam下载位置更改方法?steam下载安装位置怎么改
- 7 itunes卸载不干净无法重新安装怎么办 电脑itunes卸载不干净安装不上如何解决
- 8 windows建立ftp服务器设置教程 windows怎么搭建ftp服务器
- 9 怎么关闭steam开机启动 在哪里关闭steam开机启动
- 10 两台电脑之间怎么传文件最快 两台电脑间传文件怎样最快
