win11休眠断网怎么办 win11电脑一休眠就断网如何解决
更新时间:2023-07-20 09:48:03作者:xinxin
在日常运行win11电脑的过程中,经常有用户会遇到系统一段时间无人操作之后会自动进入休眠黑屏模式,虽然能够有效降低win11电脑硬件性能消耗,可是在进入休眠模式之后也会导致电脑默认断网运行,对此win11休眠断网怎么办呢?在本文中小编就给大家带来win11电脑一休眠就断网解决方法。
推荐下载:win11官方iso镜像下载
具体方法:
1、先在搜索里找到【控制面板】并打开。
2、选择网络下查看网络状态。
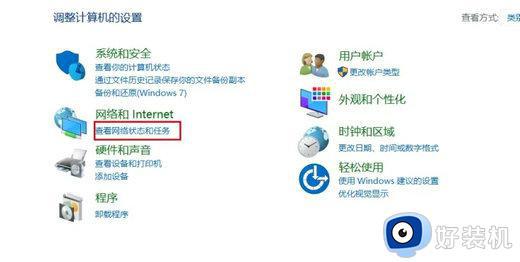
3、点击更改适配器设置。
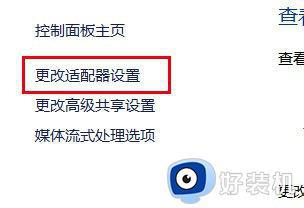
4、右键链接的网络,找到属性并打开。
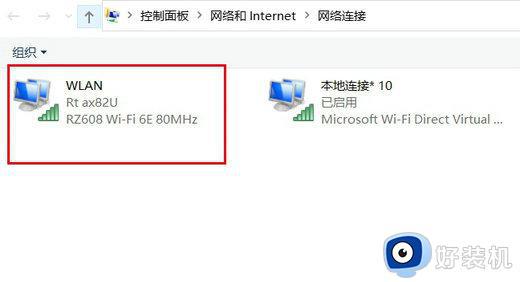
5、点击网络下的配置 并打开。
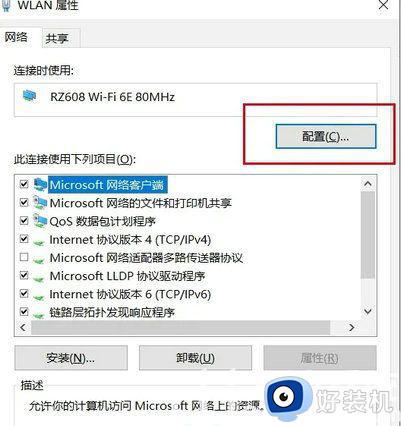
6、找电源管理下 把勾选取消 确认退出。
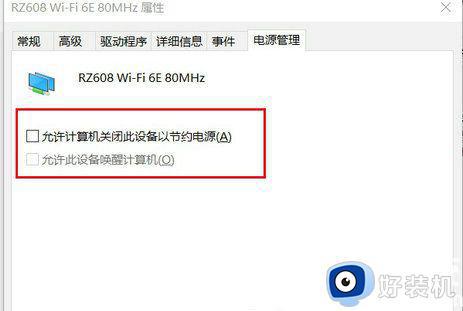
上述就是小编告诉大家的win11电脑一休眠就断网解决方法了,如果你电脑有出现类似的情况,那么就可以根据小编的操作来进行解决,非常的简单快速,一步到位。
win11休眠断网怎么办 win11电脑一休眠就断网如何解决相关教程
- win11怎么休眠不断网 win11电脑一休眠就断网解决方法
- win11怎么设置息屏不断网 win11电脑休眠如何不关掉网络
- win11合上盖子不休眠如何设置 win11设置关闭盖子不休眠的步骤
- win11休眠模式怎么关闭 win11系统关闭休眠模式的步骤
- 笔记本合盖不休眠win11怎么设置 win11笔记本合上盖子不休眠的方法
- Win11休眠快捷键按什么 详解Win11休眠快捷键的使用方法
- win11锁屏不断网怎么设置 win11让电脑锁屏不断网的方法
- Win11长时间不操作断网怎么回事 Win11长时间不操作断网的解决方法
- 笔记本关屏幕不休眠继续工作win11怎么设置 笔记本win11关闭屏幕不休眠的设置步骤
- win11无法进入休眠的修复方法 win11进不了休眠模式怎么办
- 防火墙怎么关闭win11不了 win11防火墙无法关闭如何解决
- 电脑怎么停止更新win11 win11电脑如何停止更新
- 电脑重新启动一直转圈怎么办win11 win11系统重启开机一直转圈如何解决
- 电脑怎么连蓝牙耳机win11,win11电脑如何连接蓝牙耳机
- win11怎么修改pin码登录 win11如何更改pin登录密码
- win11怎么隐藏任务栏的某个图标 win11如何设置隐藏任务栏图标
win11教程推荐
- 1 win11怎么允许应用通过防火墙 win11如何设置允许软件通过防火墙
- 2 win11增加新用户详细教程 win11系统怎么新增用户
- 3 win11自带解压软件吗 win11自带的解压缩软件在哪
- 4 更新了win11亮度无法调节怎么回事 升级win11亮度调不了如何解决
- 5 win11怎么设置局域网共享文件夹 win11局域网如何设置共享文件夹
- 6 不支持的cpu怎么升级win11 win11安装提示cpu不支持如何解决
- 7 win11正在准备自动修复卡住一直转圈无法开机处理方法
- 8 win11找不到摄像头设备怎么办 win11电脑未检测到摄像头处理方法
- 9 笔记本从win11还原到win10的方法 笔记本win11怎么恢复到win10
- 10 win11照片预览不显示怎么办 win11照片不显示预览如何解决
