键盘输不了字怎么办 键盘打不了字怎么回事
我们要在电脑中输入文字的时候,都是需要用到键盘的,可是如果遇到键盘输不了字的话就比较麻烦了,很多人不知道遇到这样的问题是怎么回事,原因有很多,可能是键盘坏了,或者系统问题,针对这个问题,接下来就给大家讲解一下键盘打不了字的解决步骤给大家参考吧。

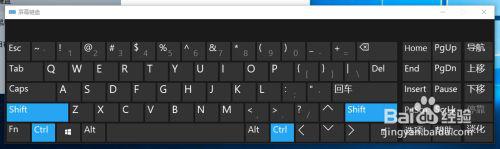
具体步骤如下:
方法一、
1、首先,我们打开我们的电脑,然后我们右击电脑桌面上的此电脑;

2、弹出的界面,我们点击属性;
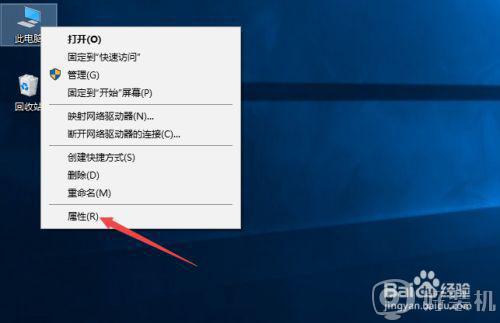
3、弹出的界面,我们点击设备管理器;
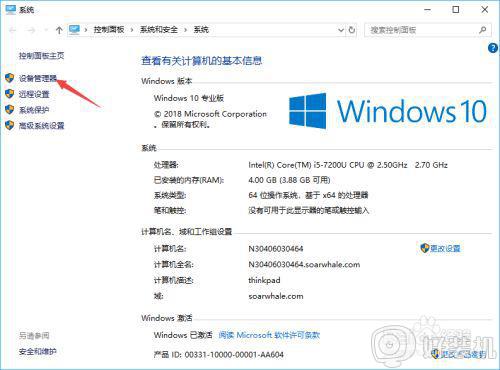
4、弹出的界面,我们找到键盘,然后我们点击打开它;
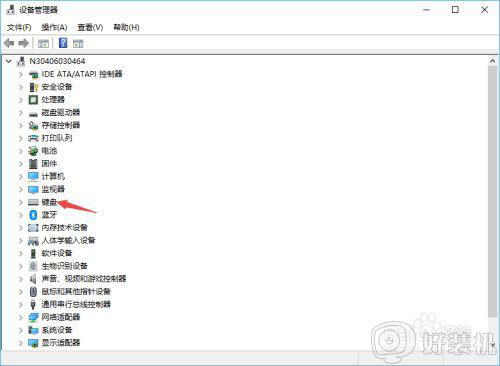
5、然后我们右击里面的PS/2标准键盘;
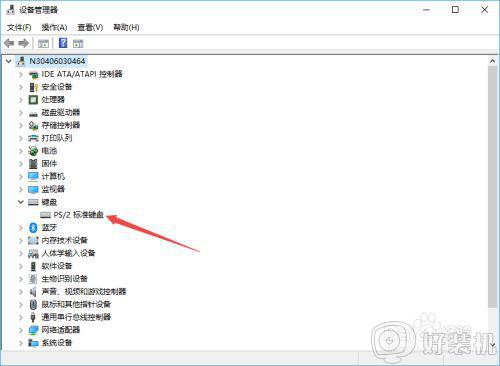
6、弹出的界面,我们点击属性;
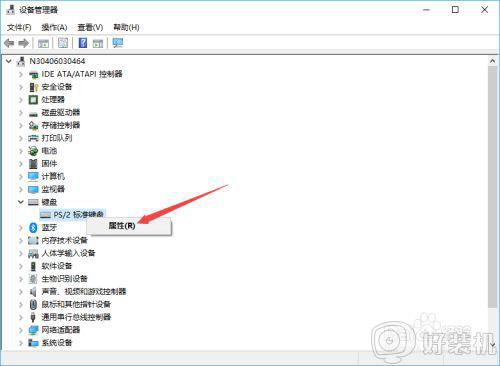
7、弹出的界面,我们点击驱动程序;
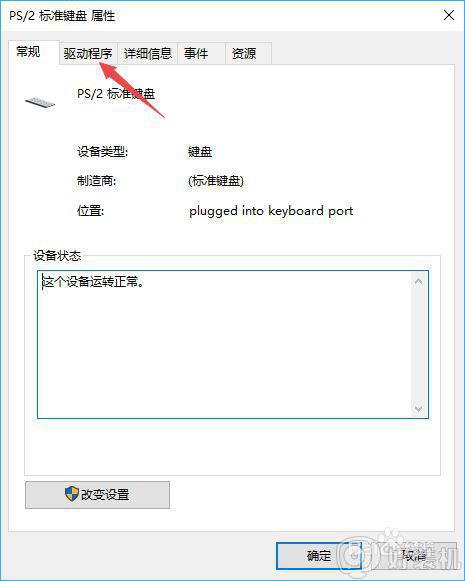
8、弹出的界面,我们点击更新驱动程序进行更新,之后我们点击确定,这样基本上也就可以使用了。
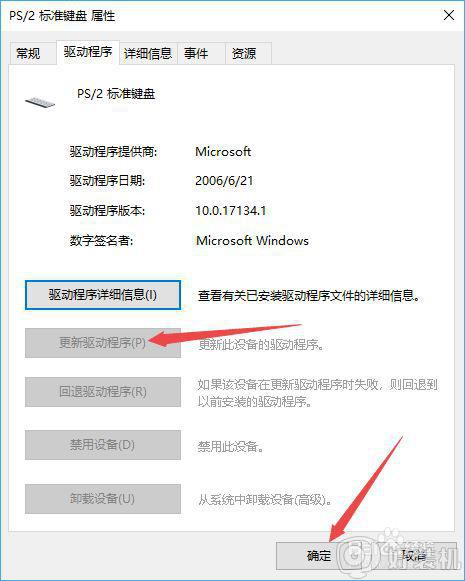
方法二、
1、当然也有可能是我们的键盘确实坏了,此时的话,我们要是急着使用的话,我们点击电脑桌面左下角的开始按钮;
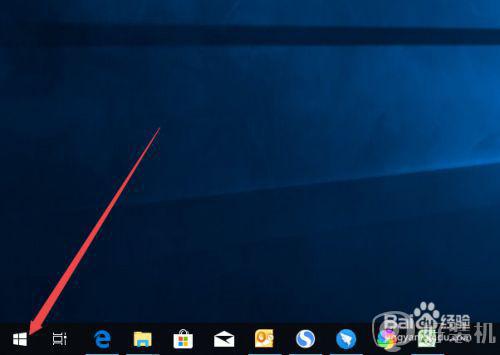
2、弹出的界面,我们点击设置;
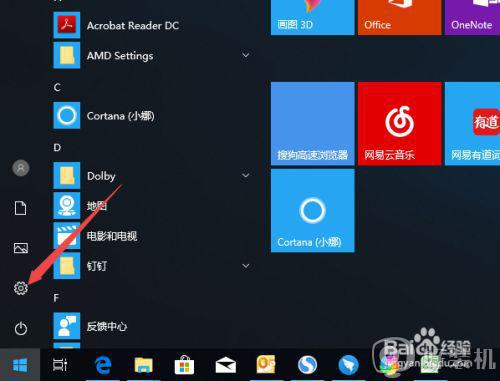
3、弹出的界面,我们点击轻松使用;
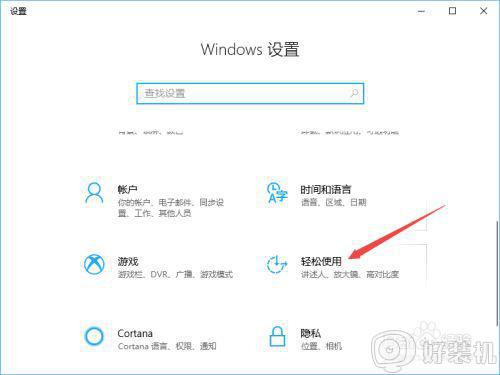
4、弹出的界面,我们点击键盘;
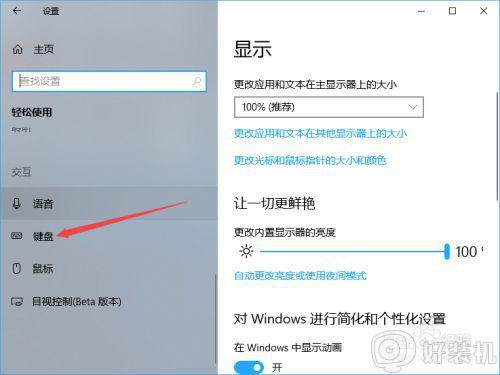
5、弹出的界面,我们将使用屏幕键盘的开关向右滑动;
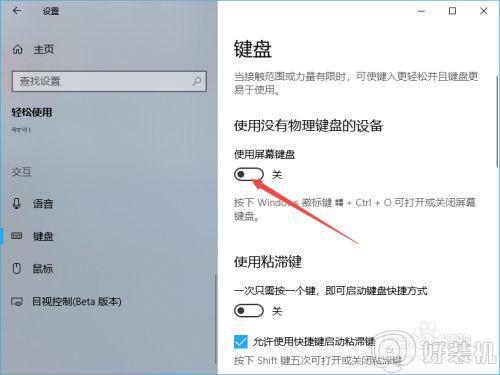
6、滑动完成后如图所示,这样我们就开启了屏幕键盘了;
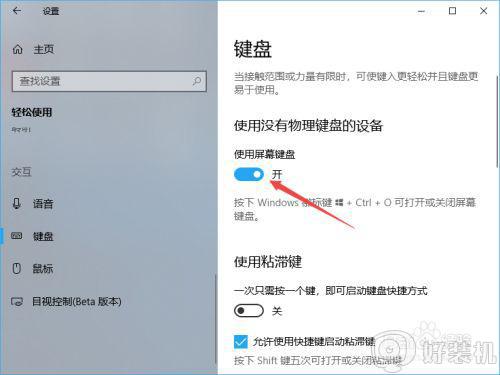
7、之后我们稍微等待一会儿,之后我们就可以在电脑桌面上看到一个屏幕键盘了,此时我们就可以靠着鼠标才操作打字了。
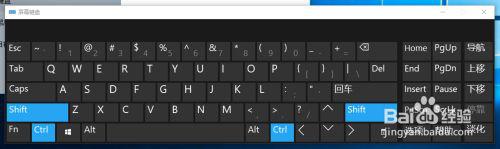
关于键盘输不了字的详细解决方法就给大家讲述到这边了,有遇到相同情况的用户们可以采取上面的方法步骤来进行解决吧。
键盘输不了字怎么办 键盘打不了字怎么回事相关教程
- 笔记本键盘字母变数字怎么按回来 笔记本键盘输入字母变数字如何处理
- 键盘没坏,忽然不能用了怎么回事 键盘没坏就是打不了字如何修复
- 笔记本电脑突然打不了字怎么办 笔记本电脑打不出来字如何解决
- 键盘不能打字了按哪个键恢复 键盘不能输入了怎么恢复正常
- 电脑键盘字母打不出来如何解决 键盘部分字母打不出怎么办
- 键盘win键有用其他键没用怎么回事 键盘win键有用其他键没用的两种解决方法
- 电脑键盘打字错乱怎么回事 电脑键盘打字出错如何恢复
- ipad键盘打不出字怎么回事 ipad键盘打不出来字解决方法
- 电脑键盘打不了字怎么办 电脑键盘怎么打不了字
- 笔记本电脑键盘用不了怎么回事 笔记本电脑键盘打不了字怎么办
- 路由器如何设置网速最快 路由器怎样设置网速最好
- 电脑没声音win10如何解决 电脑没声音怎么办win10
- 电脑连上网了但是打不开网页怎么回事 电脑明明连了网却打不开网页如何解决
- wpsvba插件怎么安装 wps宏插件下载安装方法
- 电脑能不能投屏到电视上?电脑怎么投屏到电视上
- 电脑录屏怎么录视频?如何录制电脑视频
电脑常见问题推荐
- 1 wpsvba插件怎么安装 wps宏插件下载安装方法
- 2 windows进系统黑屏怎么办 windows系统黑屏一直进不了系统修复方法
- 3 设备管理器怎么打开 如何打开设备管理器
- 4 微信打字删除后面的字怎么取消 电脑微信打字会吃掉后面的字如何解决
- 5 网络经常断网又自动恢复怎么办 电脑自动断网一会儿又自动连上如何处理
- 6 steam下载位置更改方法?steam下载安装位置怎么改
- 7 itunes卸载不干净无法重新安装怎么办 电脑itunes卸载不干净安装不上如何解决
- 8 windows建立ftp服务器设置教程 windows怎么搭建ftp服务器
- 9 怎么关闭steam开机启动 在哪里关闭steam开机启动
- 10 两台电脑之间怎么传文件最快 两台电脑间传文件怎样最快
