怎样解决hyper-v与vmware不兼容 hyper-v与vmware不兼容的解决方法
更新时间:2024-01-01 09:45:00作者:mei
VMware虚拟机能在同一台PC上使用两种以上的操作系统,常用于软件测试、木马病毒测试、工作室游戏等等,有的用户电脑安装VMware虚拟机,一直提示hyper-v与vmware不兼容,这个问题怎么解决?接下来小编介绍hyper-v与vmware不兼容的解决方法。
解决方法如下:
1、快捷键“win+S”进入搜索框,输入“控制面板”打开。
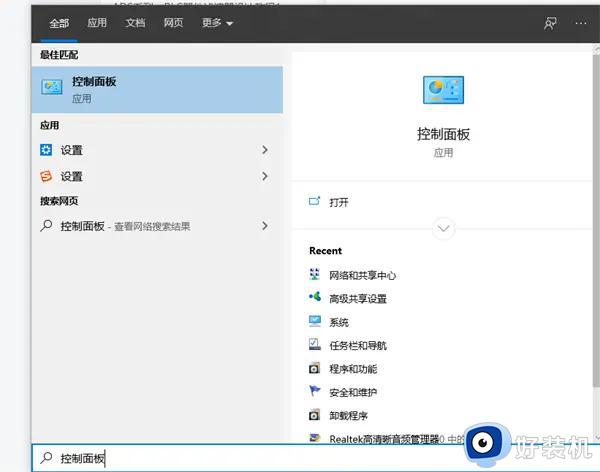
2、进入新界面后,将“查看方式”切换成“大图标”。
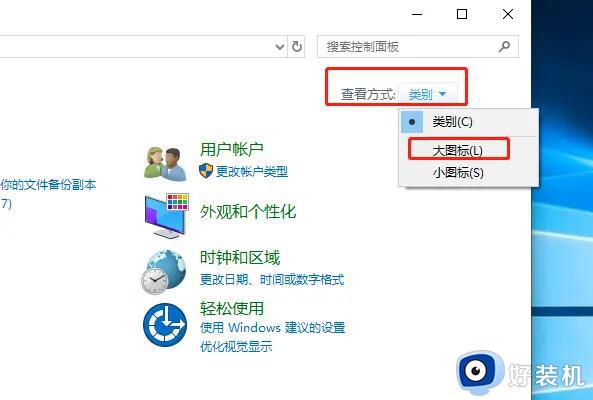
3、点击其中的“程序和功能”选项。
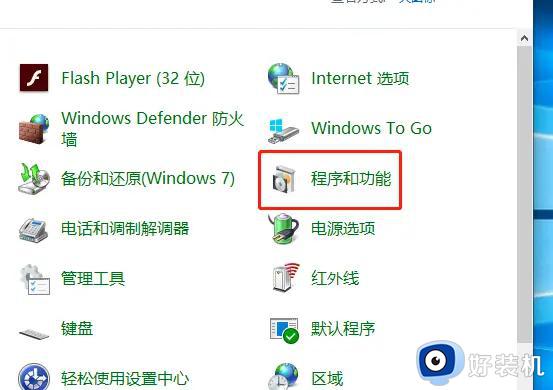
4、接着点击左侧的“启动或关闭Windows功能”选项。
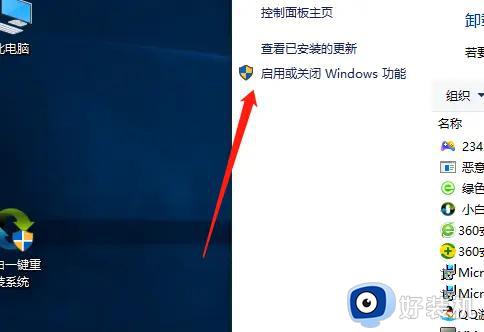
5、在窗口中,找到“Hyper-V”功能,将其取消勾选,点击确定保存。
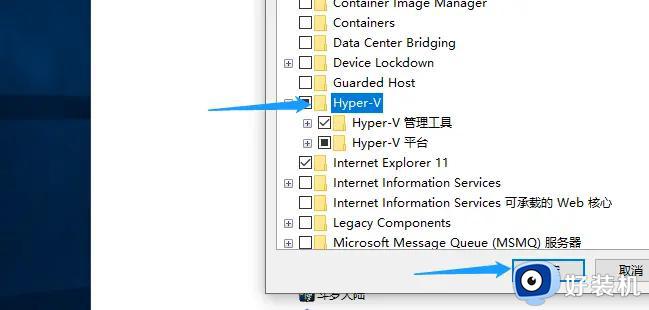
6、将电脑重新启动。
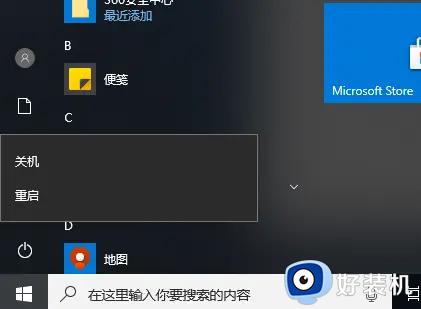
7、重启之后,在任务栏中的搜索框中输入“Windows”,选择下方的“Windows安全中心打开”。
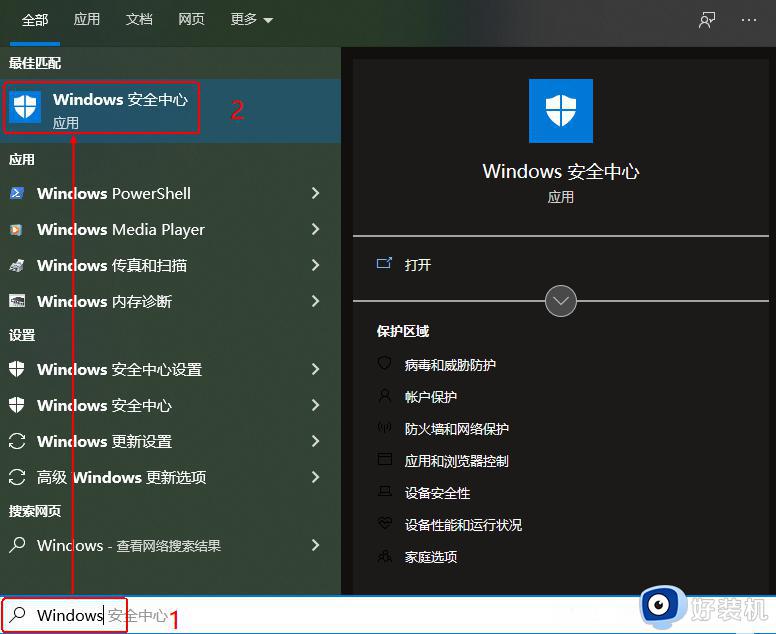
8、进入新界面后,点击左侧的“设备安全性”。
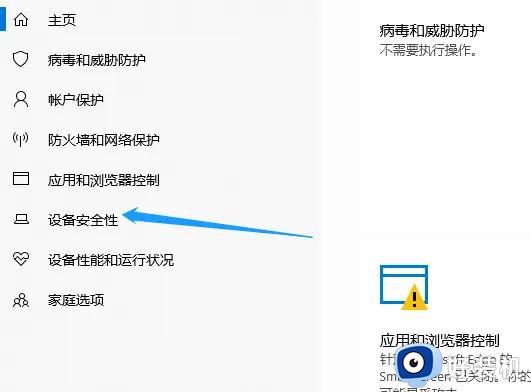
12、接着点击“内核隔离”下方的“内核隔离详细信息”选项。
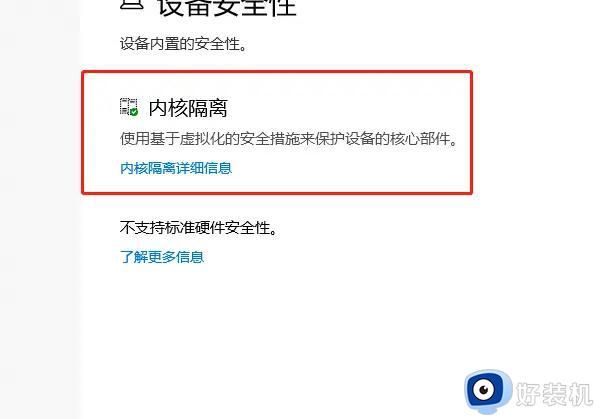
13、最后将“内核完整性”下方的开关的按钮关闭,然后将电脑重启即可。
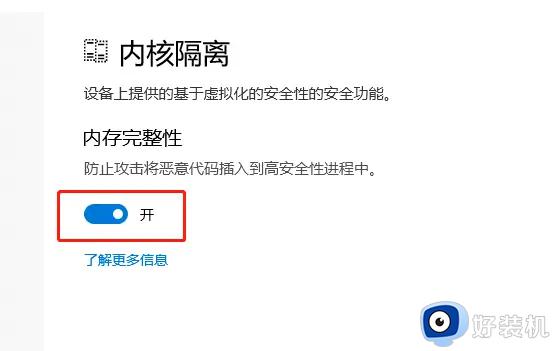
以上就是解决hyper-v与vmware不兼容的方法,简单设置之后,重新打开vmware就能够正常运行了。
怎样解决hyper-v与vmware不兼容 hyper-v与vmware不兼容的解决方法相关教程
- vmware与hyper-v不兼容如何解决 vmwareworkstation与hyper-v不兼容解决方法
- 此文件的版本与windows版本不兼容如何解决 此文件的版本与windows版本不兼容的修复方法
- 运行版本与windows不兼容为什么 运行版本与windows不兼容解决方法
- 如何解决nvidia版本与windows不兼容 nvidia版本与windows不兼容的原因和解决方法
- 英伟达与windows版本不兼容什么问题 英伟达与windows版本不兼容的解决方法
- 联想笔记本程序与系统不兼容怎么办 联想笔记本程序兼容性问题怎么解决
- 穿越火线与windows不兼容怎么回事 穿越火线运行程序与windows不兼容的解决教程
- vmware虚拟机打不开vmx文件怎么回事 vmware虚拟机无法打开vmx文件如何修复
- 如何解决WPS与Office不兼容问题 WPS与Office不兼容的两种修复方法
- 重装系统后显卡驱动不兼容怎么办 重装系统后与显卡驱动不兼容的解决教程
- 谷歌访问助手注册网络异常怎么回事?谷歌访问助手网络连接异常,稍后重试如何处理
- windows如何以管理员身份运行文件 windows怎样用管理员身份运行文件
- windows如何显示文件后缀名 windows电脑怎么显示文件后缀名
- windows如何添加日语输入法 windows系统怎么添加日语输入法
- windows如何修改文件的修改日期 windows如何更改文件修改日期
- 损坏的图像没有被指定在windows上运行的解决教程
电脑常见问题推荐
- 1 windows如何修改文件的修改日期 windows如何更改文件修改日期
- 2 xml格式怎么转换excel 如何将xml文件转化为excel
- 3 每次打开word2007都要配置进度怎么办 word2007每次打开都要配置进度如何处理
- 4 hotmail邮箱登录教程 怎么登录hotmail邮箱
- 5 qq邮箱最大可以发几个g qq邮箱可发送多大的文件
- 6 edge开机自动打开网页怎么回事?edge浏览器老是自动打开网页如何处理
- 7 百度网盘pc端怎么看共享文件 百度网盘电脑版如何查看共享文件
- 8 32位和64位的区别是什么 32位和64位系统的区别详解
- 9 秀米编辑器使用教程 秀米编辑器如何使用
- 10 wpsvba插件怎么安装 wps宏插件下载安装方法
