win11怎么设置不需要开机密码 win11如何设置免密码登录
更新时间:2023-10-16 09:46:32作者:xinxin
虽然我们在入手新的win11专业版电脑之后,都会选择设置开机密码登录来保护隐私安全,但是也有些用户在使用一段时间win11系统开机密码登录之后,觉得很是麻烦就想要重新设置免秘密登录电脑,对此win11怎么设置不需要开机密码呢?接下来小编就给大家带来win11如何设置免密码登录,一起来了解下吧。
具体方法如下:
方法一、
1、点击下方搜索图标后,输入netplwiz;
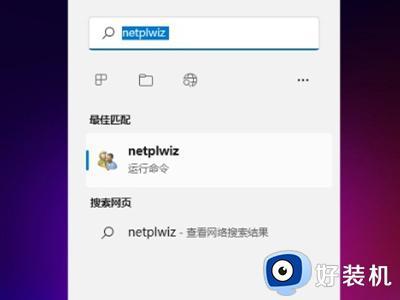
2、进入页面后,按照提示按ctrl+alt+del键更改密码;
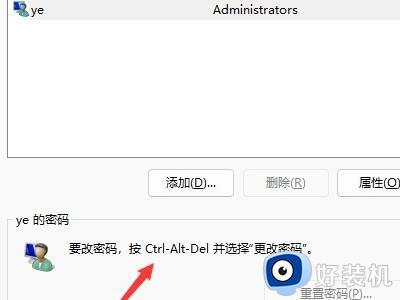
3、在跳转页面点击更改密码;

4、输入原密码后,将新密码设置为空即可。
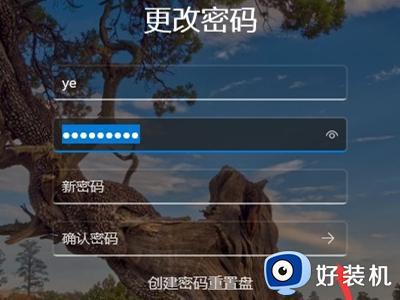
方法二、
1、首先我们点击桌面的微软图标,然后找到用户名右键点击进入;

2、点击“更改账户设置”;
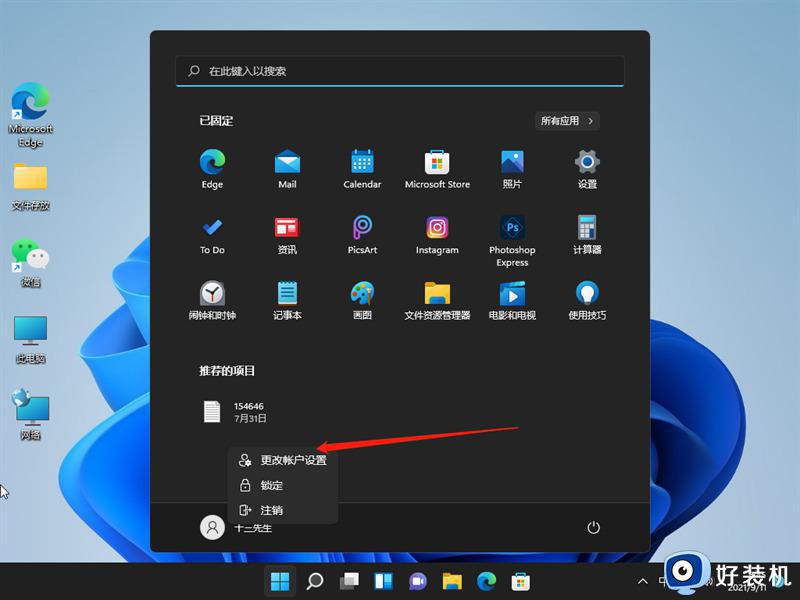
3、在账户设置中点击左侧栏中的“账户”,然后在右侧找到“登陆选项”;
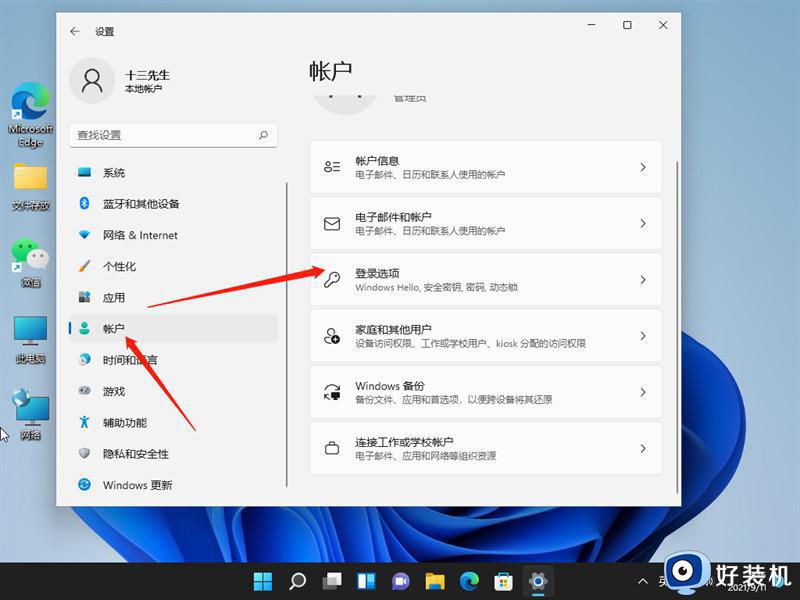
4、进入之后点击密码,然后点击更改;
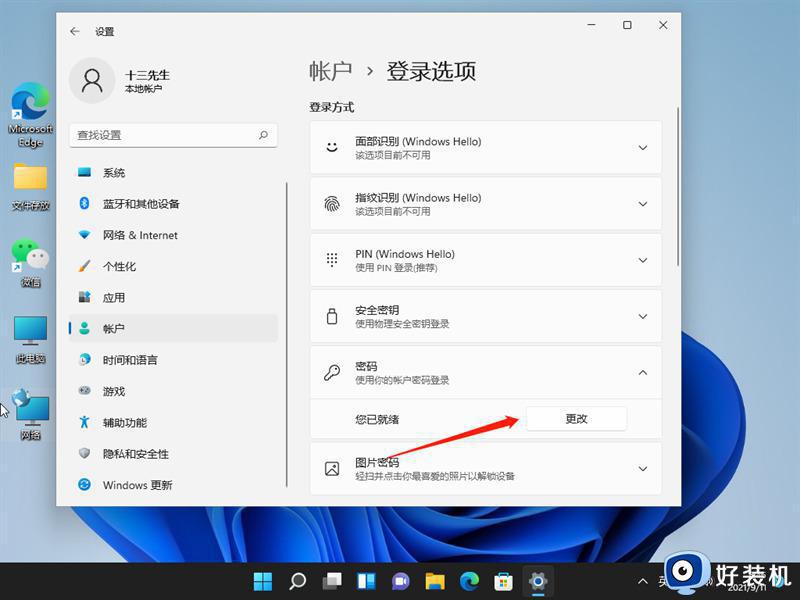
5、输入你当前设置的密码,然后进入下一步;
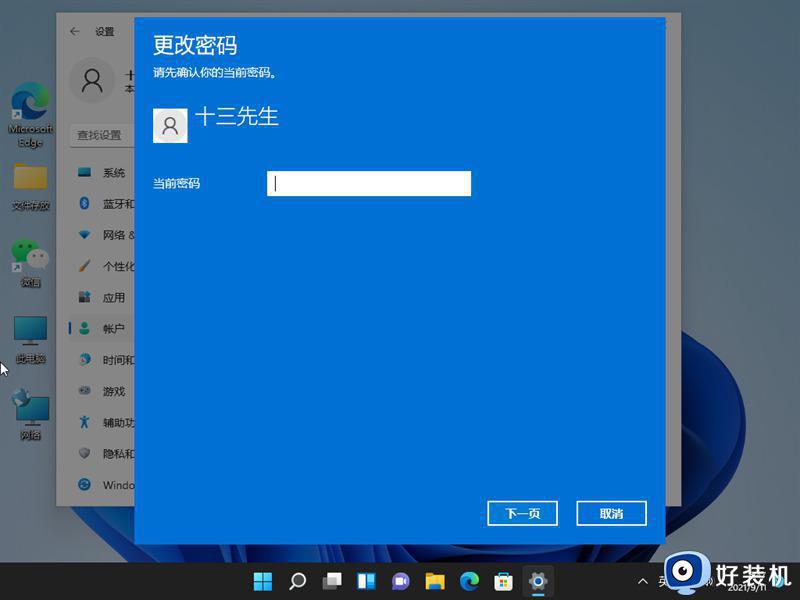
6、在更改密码界面不要输入密码,直接点击下一步即可关闭登录密码;
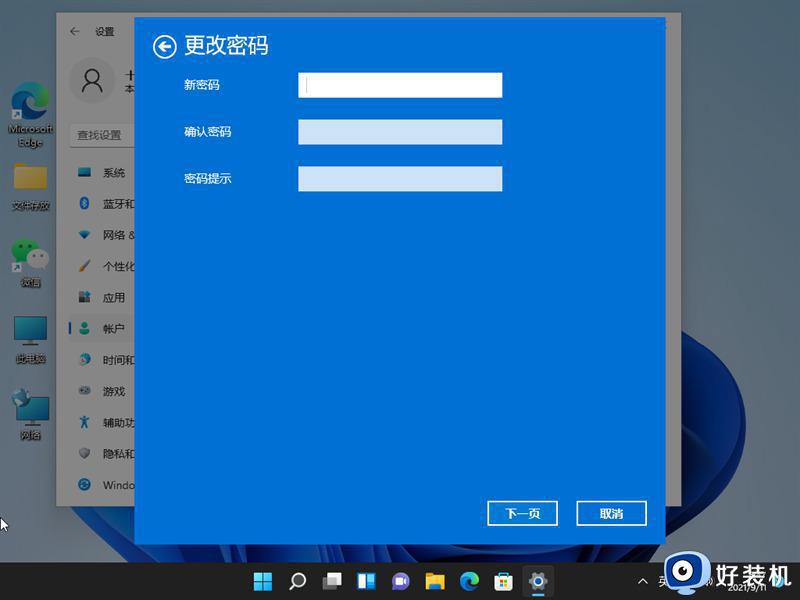
7、最后再点击完成就好啦。
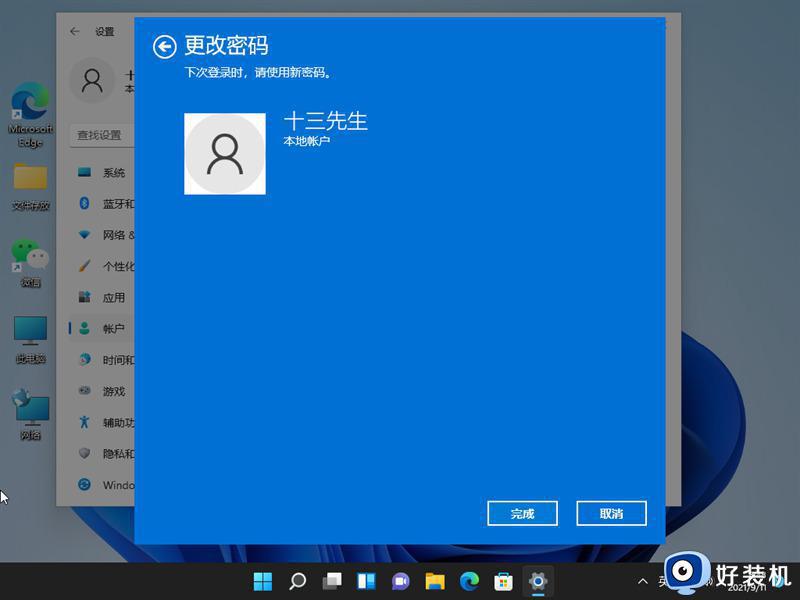
这篇文章就是小编给大家介绍的win11如何设置免密码登录全部内容了,如果有不了解的用户就可以按照小编的方法来进行操作了,相信是可以帮助到一些新用户的。
win11怎么设置不需要开机密码 win11如何设置免密码登录相关教程
- win11怎么设置开机不用密码 win11如何设置免密码登录
- win11怎么设置开机不需要密码 win11如何设置免密码登录
- win11开机不用登录直接进入桌面如何设置 win11免密码自动登录的方法
- win11怎么修改账户密码登录 win11修改登录密码设置方法
- win11如何设置登录密码 win11怎么设置开机密码登录
- win11怎么不用密码开机 win11如何取消密码登录
- win11怎么不设置密码 win11如何设置免密码登录
- win11去掉开机密码设置方法 win11怎么取消电脑开机密码
- win11怎么取消开机登录密码 windows11如何取消开机密码设置
- windows11如何取消开机登录密码 win11取消登录密码设置步骤
- win11自动更新如何永久关闭 怎么彻底关掉win11自动更新
- 电脑图标透明度怎么调win11 win11电脑图标透明度设置步骤
- win11怎样重置电脑 win11如何重置系统
- win11怎么设置声音响度均衡 win11系统声音响度均衡在哪调
- win11支持安卓应用吗 win11怎么安装安卓应用
- 电脑升到win11怎么回到win10 win11无损降级win10的步骤
win11教程推荐
- 1 win11增加新用户详细教程 win11系统怎么新增用户
- 2 win11自带解压软件吗 win11自带的解压缩软件在哪
- 3 更新了win11亮度无法调节怎么回事 升级win11亮度调不了如何解决
- 4 win11怎么设置局域网共享文件夹 win11局域网如何设置共享文件夹
- 5 不支持的cpu怎么升级win11 win11安装提示cpu不支持如何解决
- 6 win11正在准备自动修复卡住一直转圈无法开机处理方法
- 7 win11找不到摄像头设备怎么办 win11电脑未检测到摄像头处理方法
- 8 笔记本从win11还原到win10的方法 笔记本win11怎么恢复到win10
- 9 win11照片预览不显示怎么办 win11照片不显示预览如何解决
- 10 笔记本电脑升级win11触摸板失灵怎么办 win11笔记本电脑触摸板用不了修复方法
