Win10顽固软件卸载不了怎么回事 win10系统顽固软件无法卸载如何解决
更新时间:2023-01-24 09:45:00作者:huige
有时候win10系统电脑中会自动安装一些软件,但是我们并不需要,所以就需要进行卸载,但是因为这些软件比较顽固,可能会遇到卸载不了的情况,那么该怎么办呢,为了帮助到大家,今天就给大家讲述一下win10系统顽固软件无法卸载的详细解决方法吧。
方法如下:
1、鼠标右键流氓软件图标,打开文件所在位置。然后找到该程序的卸载程序,一般都是Uninstall。
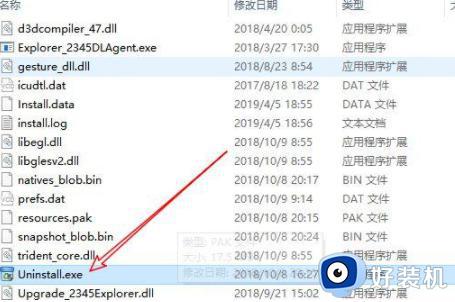
2、双击然后按照步骤卸载,这里需要注意的是。认准卸载按钮(有部分流氓软件和正常程序的按钮位置不一样)如下。
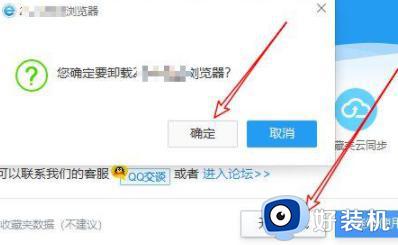
3、然后返回上级目录,找到该程序的目录名,删除。
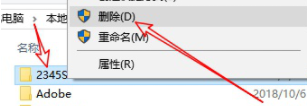
4、如果提示该文件夹正在使用,可打开任务管理器,结束掉该进程,然后点击重试。
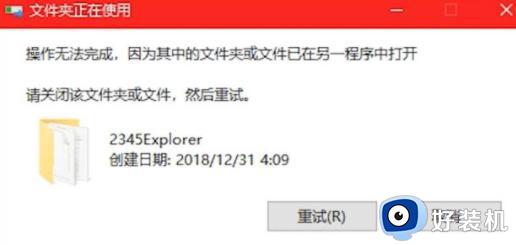
5、如果提示文件夹访问被拒绝,我们就需要给该文件夹管理员权限,然后继续删除操作。可以在该文件夹上鼠标右键点击管理员权限,然后删除即可。
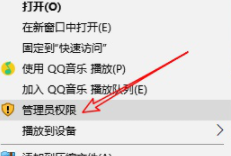
6、如果你遇到顽固的顽固软件无法删除,按照以上的方法操作可以删除了。
上述给大家讲解的就是Win10顽固软件卸载不了的详细解决方法,有遇到相同情况的用户们可以学习上面的方法步骤来进行解决吧。
Win10顽固软件卸载不了怎么回事 win10系统顽固软件无法卸载如何解决相关教程
- 怎样使用Win10cmd命令卸载软件 Win10用cmd命令卸载软件的方法
- win10怎么删除顽固文件 win10彻底删除顽固文件的步骤
- win10程序和功能里卸载不掉软件怎么回事 win10程序和功能卸载为灰色按钮无法卸载如何解决
- win10金山毒霸卸载不了怎么回事 win10金山毒霸卸载不了两种解决方法
- win10卸载软件弹出“无足够权限卸载”怎么回事
- 格式化win10系统后还残留文件怎么回事 win10系统格式化后还残留文件的解决方法
- win10开始菜单无法卸载应用程序怎么回事 win10开始菜单无法卸载应用程序两种解决方法
- win10控制面板卸载不掉软件怎么办 win10控制面板无法卸载程序如何解决
- win10电脑卸载软件怎么卸载 win10电脑卸载软件在哪里卸载
- win10卸载软件提示请等待当前程序完成卸载或更改怎么解决
- win10开机提示远程过程调用失败怎么办 win10开机显示远程过程调用失败如何处理
- win10开机跳过密码的步骤 win10怎么跳过开机密码
- win10定时开关机设置方法 win10自动开关机在哪里设置
- win10分区c盘调整容量的方法 win10如何调整c盘分区容量
- win10开机选择操作系统怎么关闭 win10系统开机总是要选择操作系统如何解决
- win10关闭微软账户登录设置方法 win10取消微软账户登录在那里设置
win10教程推荐
- 1 win10分区c盘调整容量的方法 win10如何调整c盘分区容量
- 2 win10开机选择操作系统怎么关闭 win10系统开机总是要选择操作系统如何解决
- 3 win10共享网络打印机指定的网络名不再可用如何解决
- 4 win10电脑右键管理报错怎么办 win10此电脑右键管理报错处理方法
- 5 win10开机输密码后要等很久什么原因 win10输入密码一直转圈进不去的解决方法
- 6 win10开机取消pin密码的教程 win10系统如何取消开机pin密码
- 7 win10打不开exe程序怎么办 win10系统exe文件无法打开如何解决
- 8 win10开机密码清除方法 win10怎么删除开机密码
- 9 win10低功耗模式设置方法 win10电脑怎么设置低功耗模式
- 10 win10更新后任务栏一直转圈怎么办 win10更新后任务栏转圈圈处理方法
