win7 32位谷歌浏览器没法更新怎么办 win10谷歌浏览器无法升级最新版本如何解决
我们在日常使用win7 32位电脑的过程中,也会选择自己喜欢的浏览器来进行搜索,可是最近有些用户的win7电脑在安装完谷歌浏览器之后,想要将谷歌浏览器版本升级到最新版时却总是没法更新,那么win7 32位谷歌浏览器没法更新怎么办呢?下面小编就给大家带来win10谷歌浏览器无法升级最新版本如何解决,以供大家参考。
具体方法:
方法一:
1、每次打开google谷歌浏览器提示:无法更新chrome无法更新至最新版。
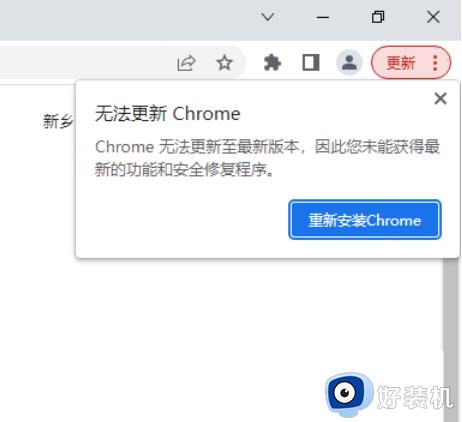
2、点击重新安装Chrome,打开谷歌浏览器官方网站,遇到无法访问此网站。
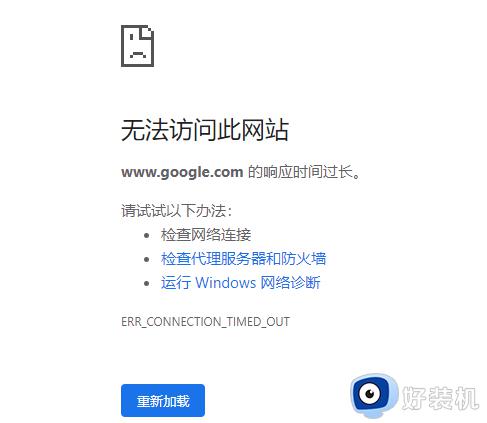
3、将在浏览器的地址栏,将谷歌官方网站地址com修改成cn。
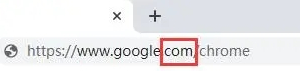
4、修改后,再次访问即可打开谷歌浏览器官方网站,请点击下载Chrome。
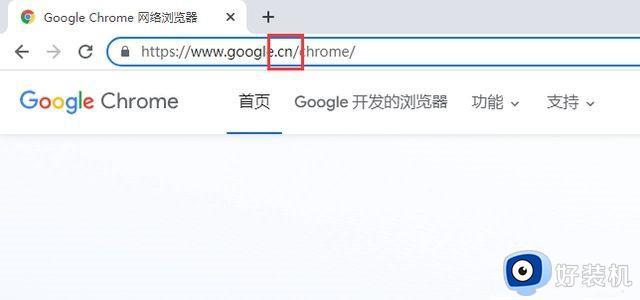
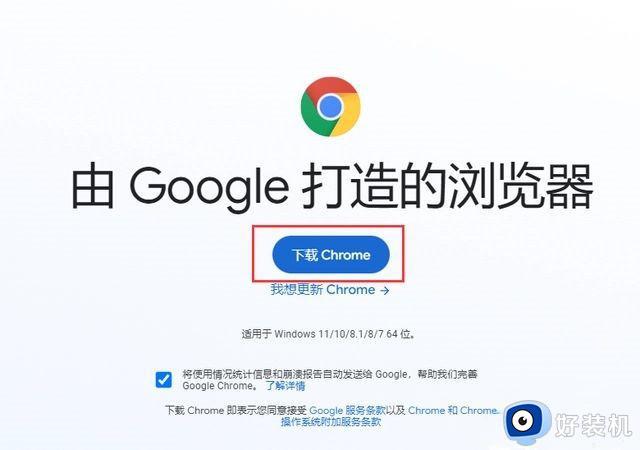
方法二:
1、检查谷歌浏览器是否可以更新,发现出现以下页面,显示无法启动更新检查。
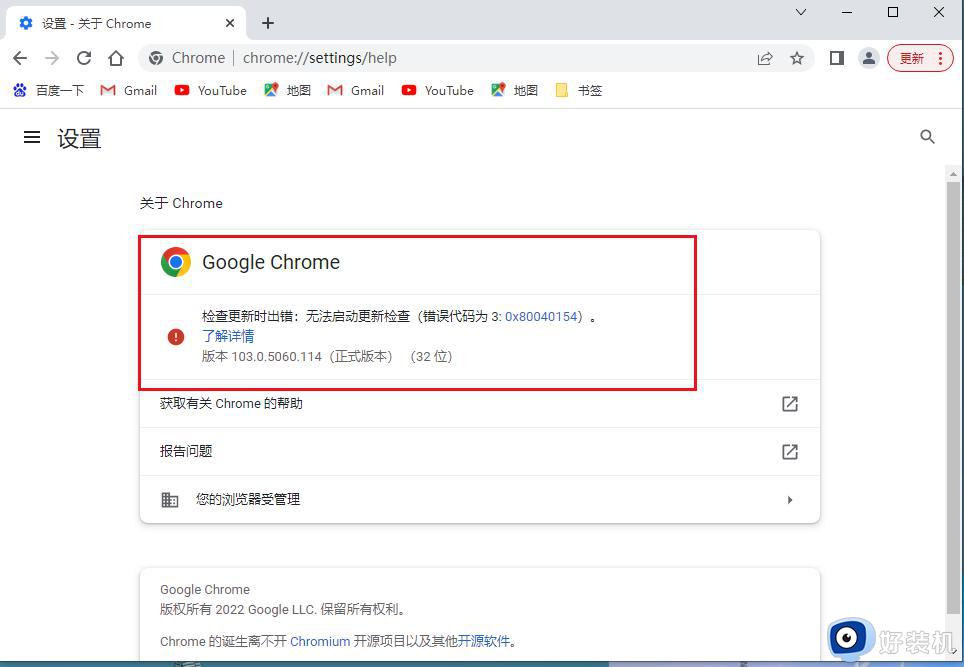
2、从电脑桌面,任务栏空白处,鼠标右击,出现对话框,点击【任务管理器】。
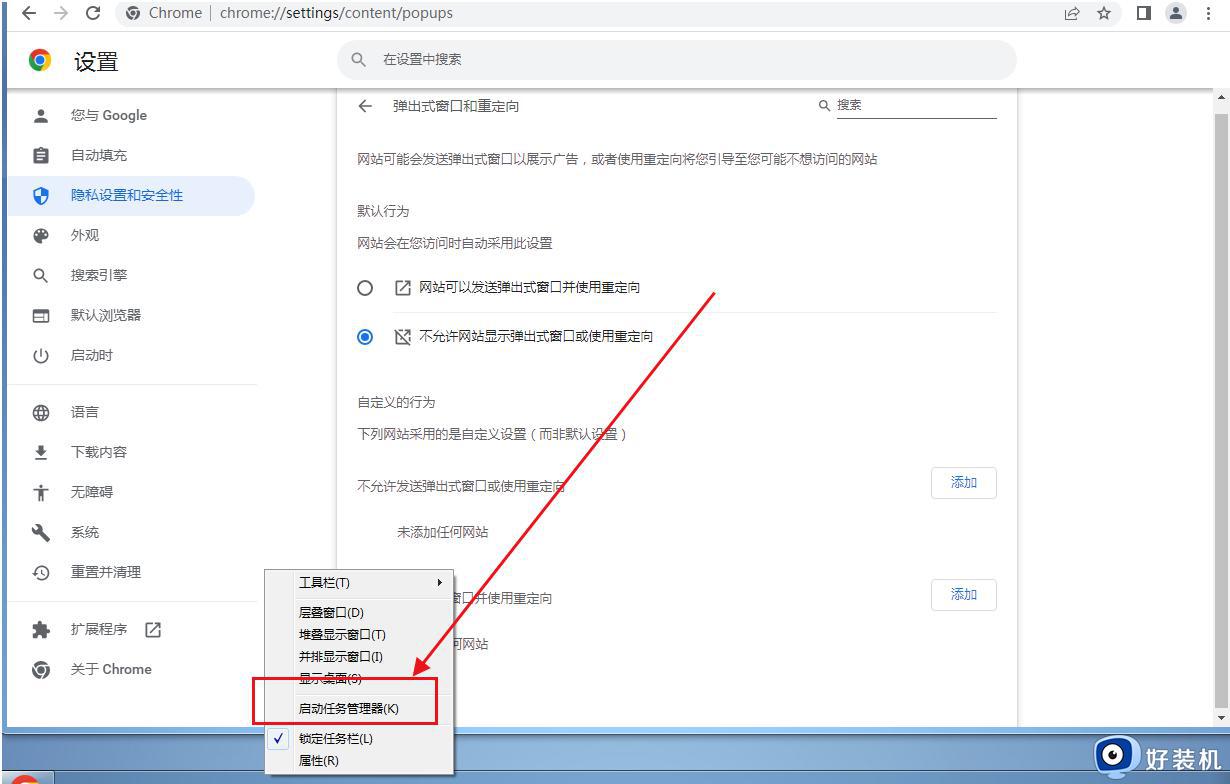
3、进入任务管理器页面,点击左上角的【文件】。
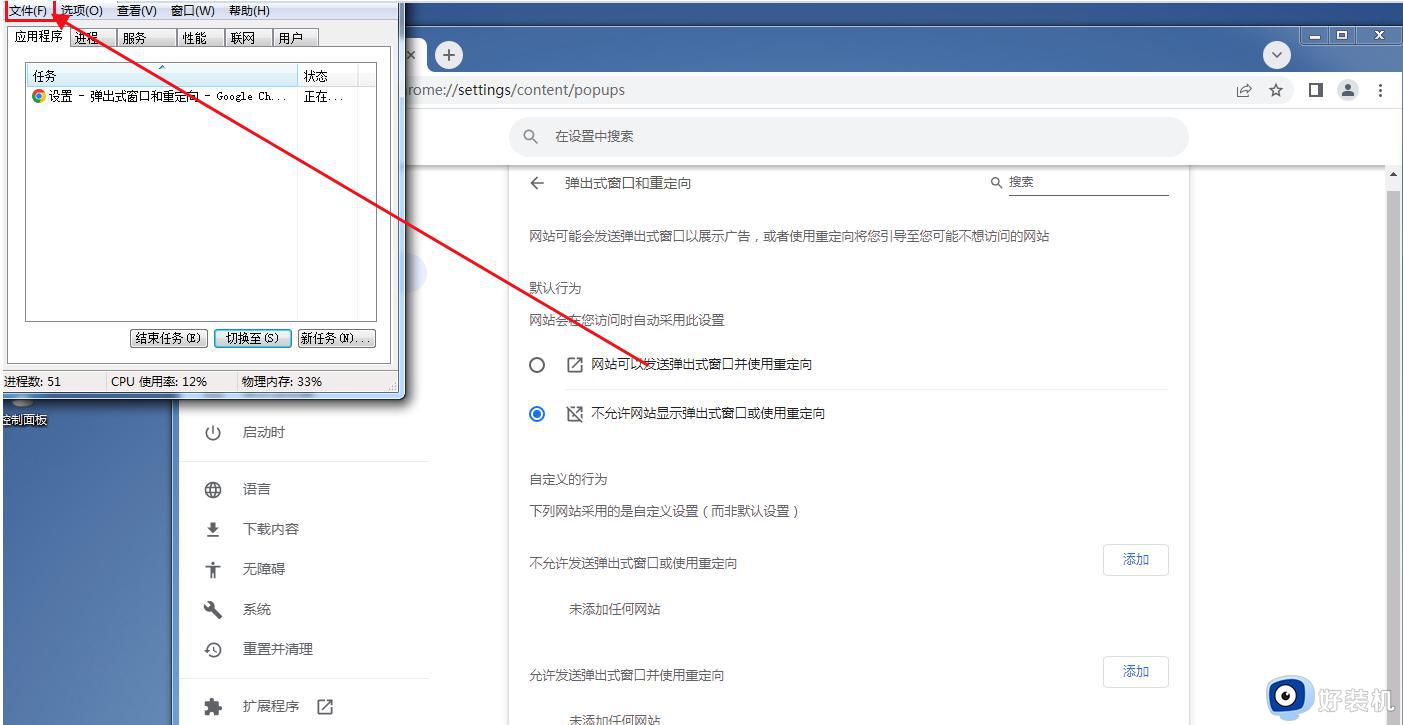
4、出现的下拉选项,点击【运行新任务】。
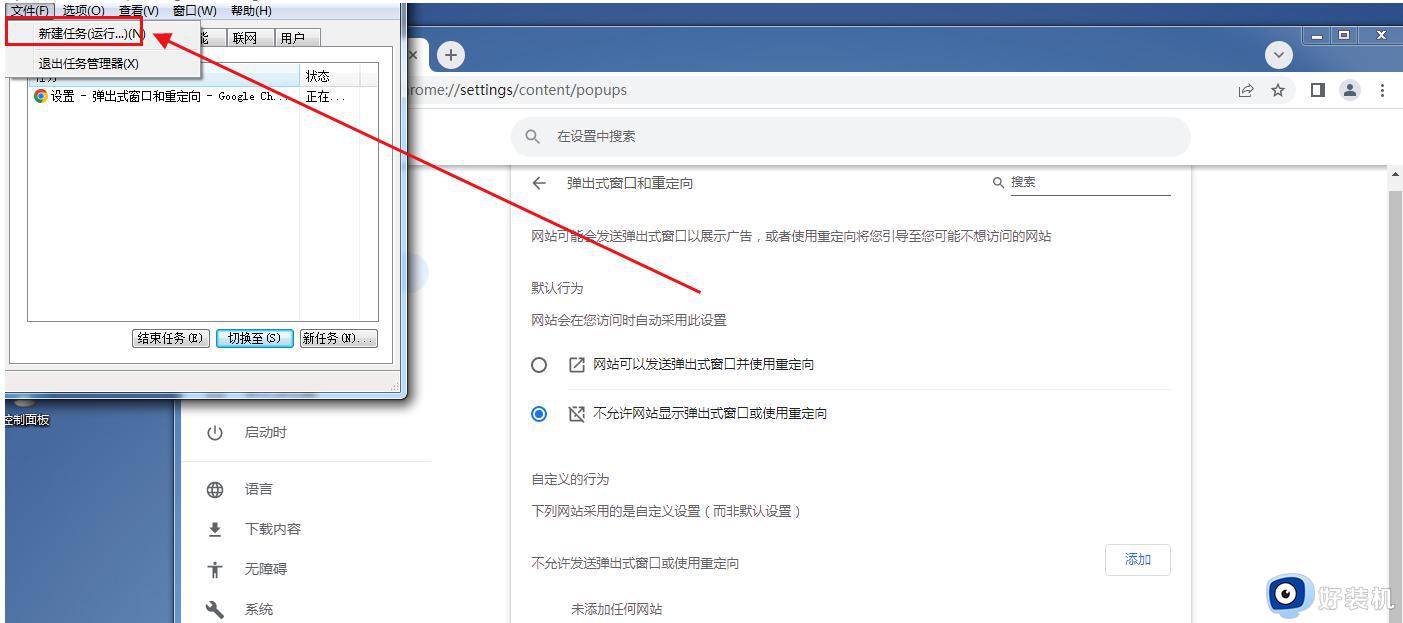
5、进入新建任务窗口,输入services.msc,然后点击【确定】。
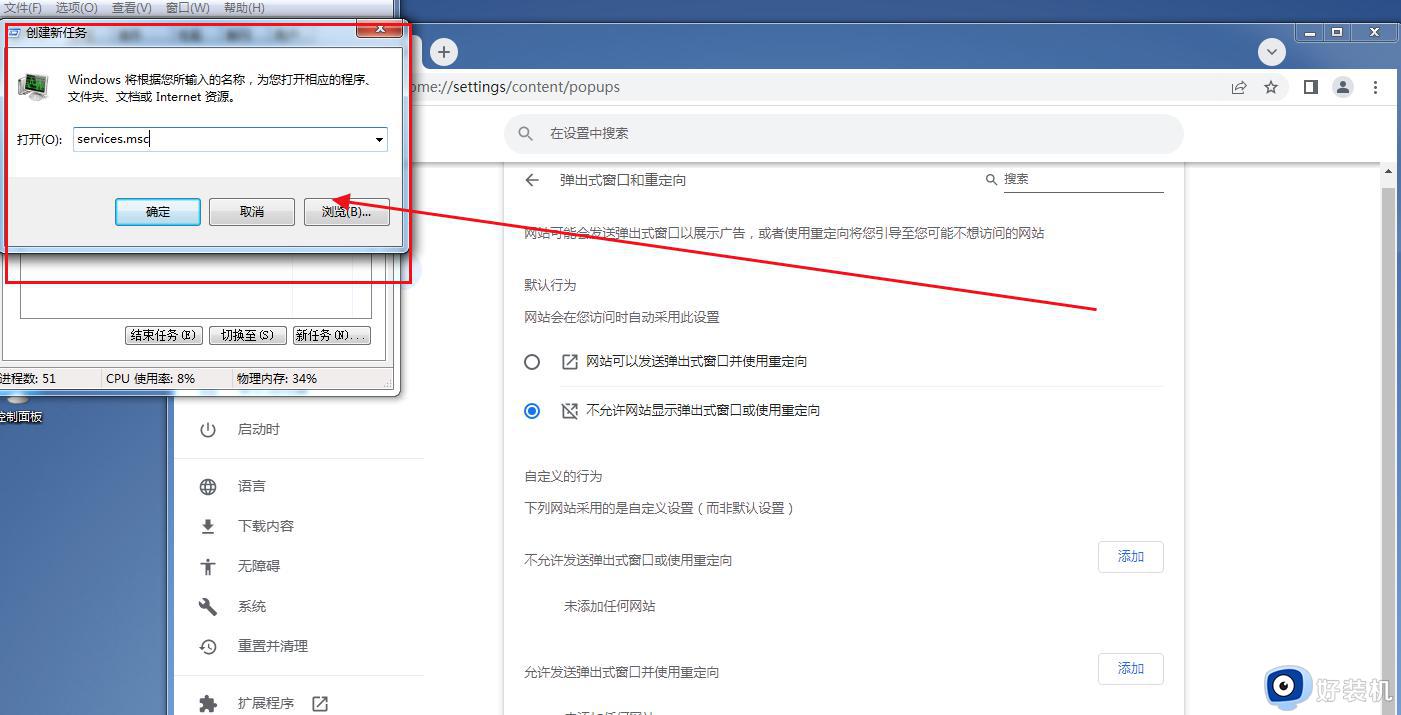
6、进入服务页面,往下滑动页面,找到“Google更新服务(gupdate)”鼠标右击选中它。
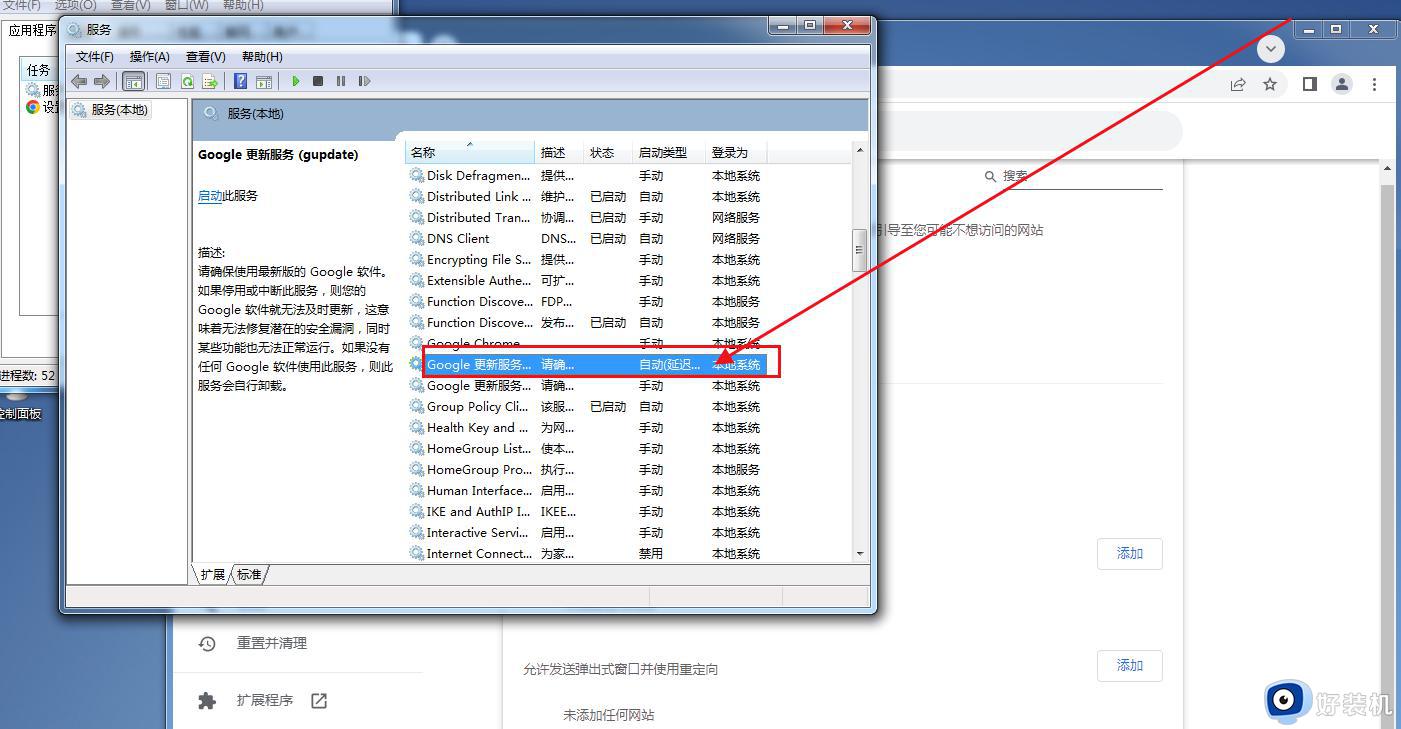
7、出现窗口,点击【属性】。
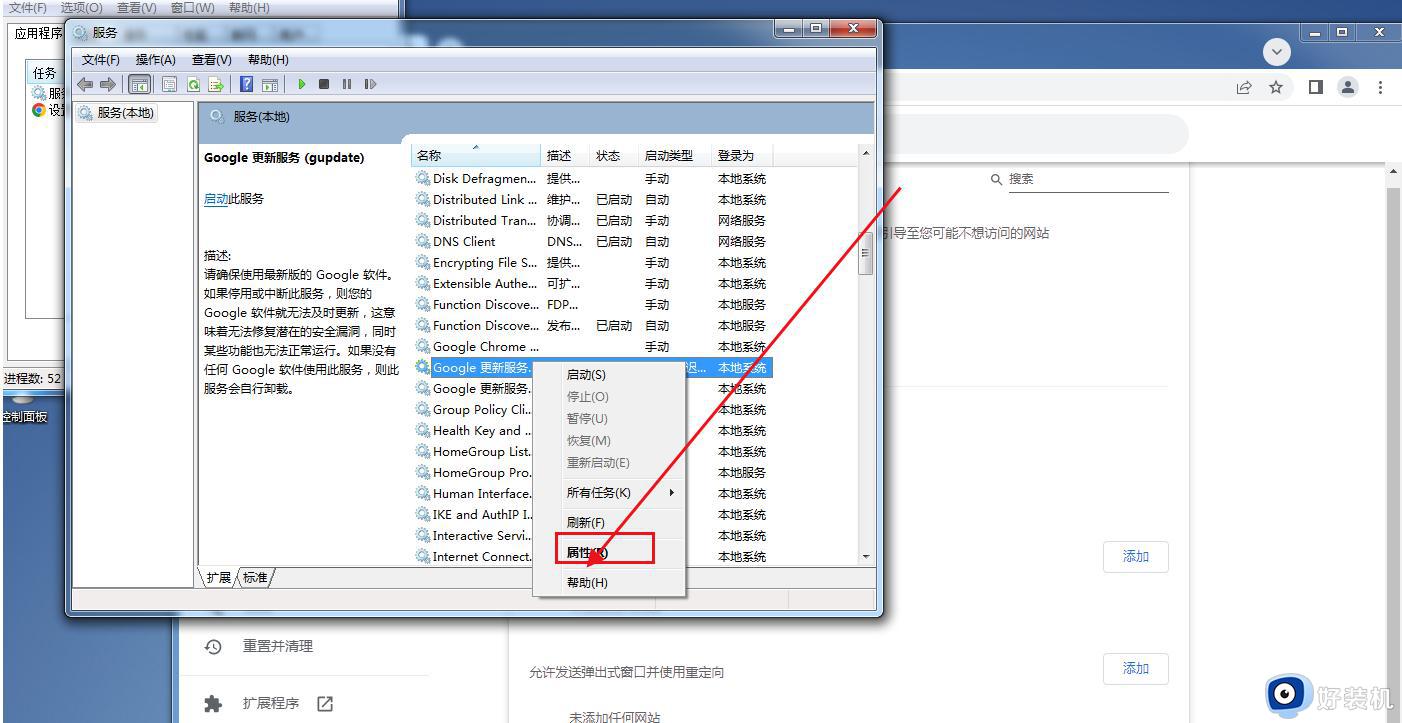
8、进入以下页面,在启动类型中,选择【自动】,再点击右下角的【应用】。
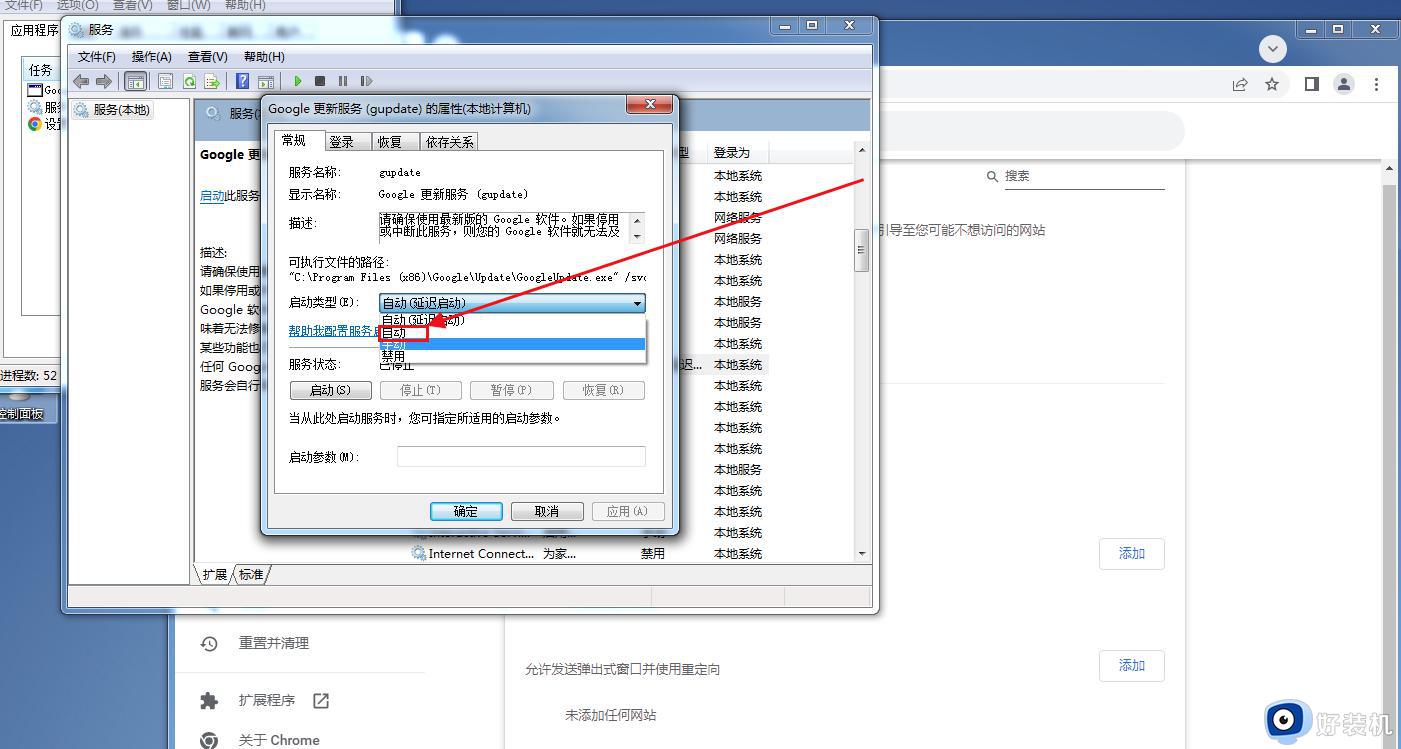
9、应用成功后后,在页面中,再点击【启动】。
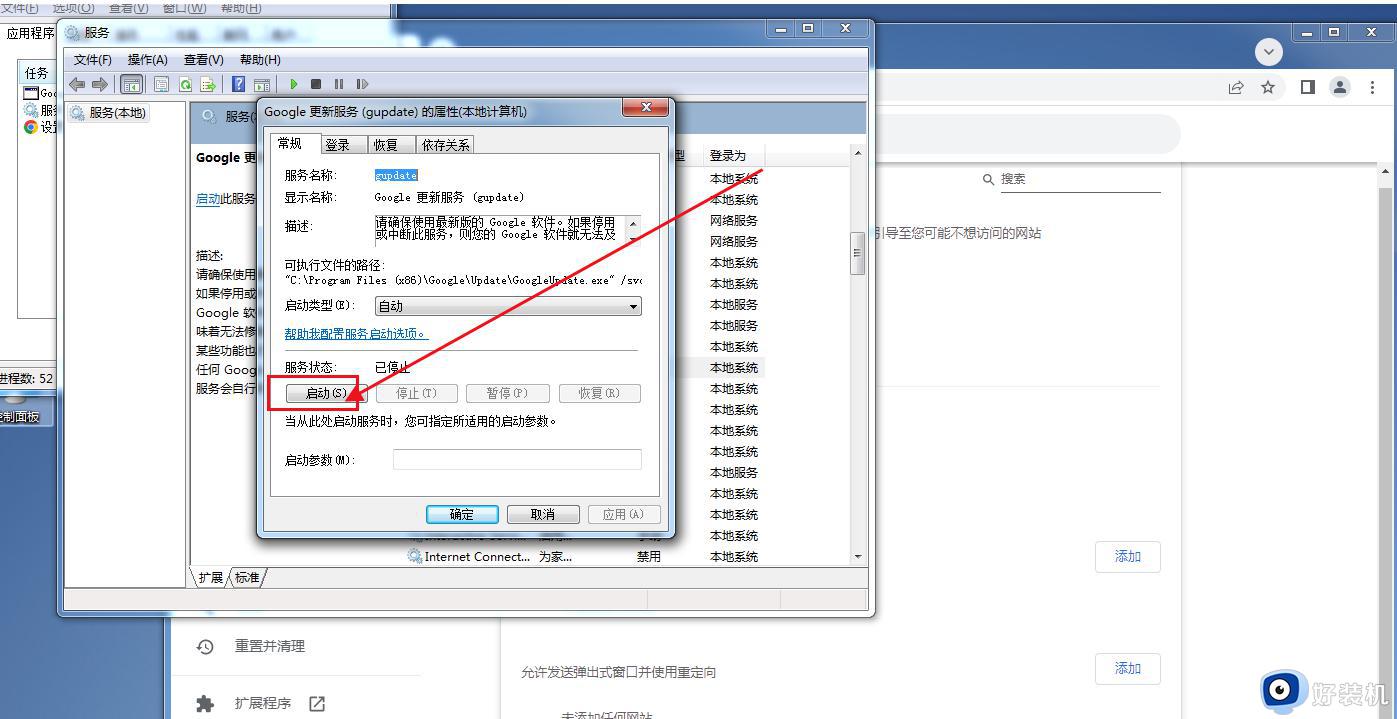
10、完成后,返回服务页面,找到“Google更新服务(gupdatem)”鼠标右击选中它,出现窗口,点击【属性】。
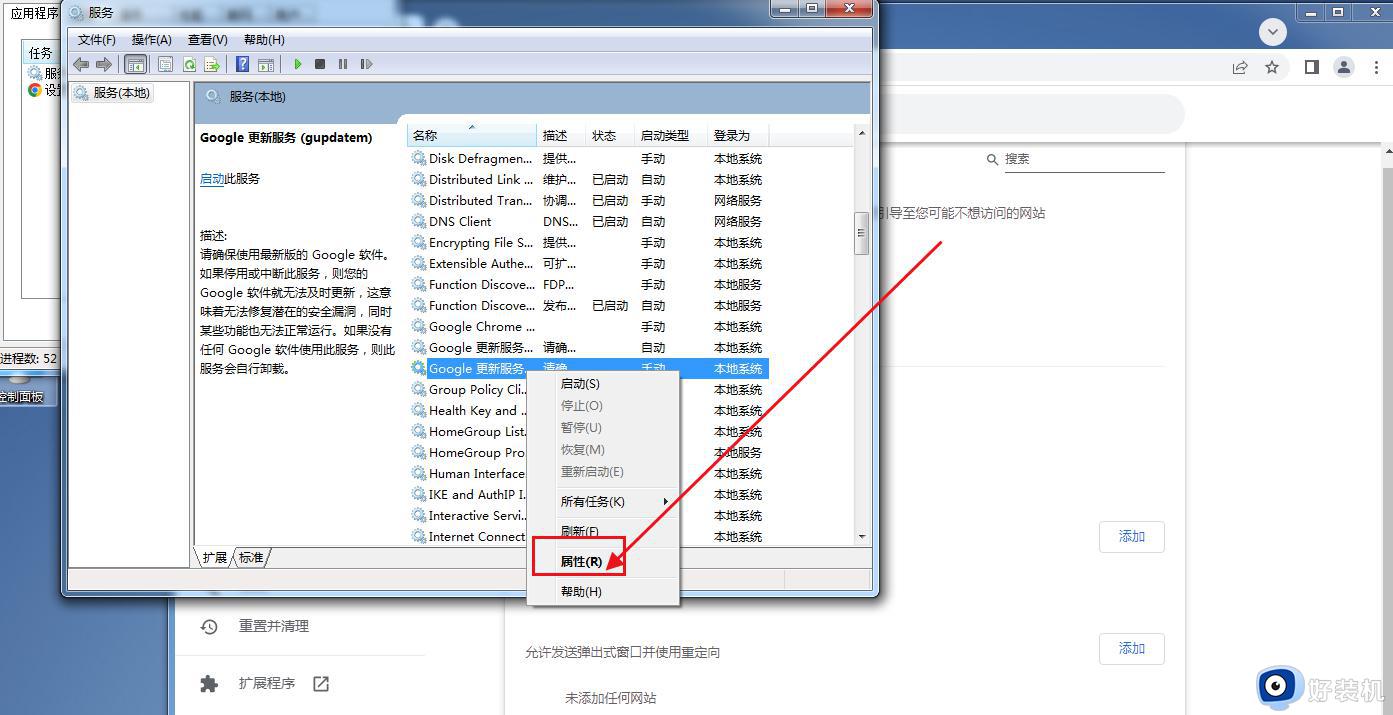
11、进入页面后,在启动类型中,选择【自动】,再点击右下角的【应用】。
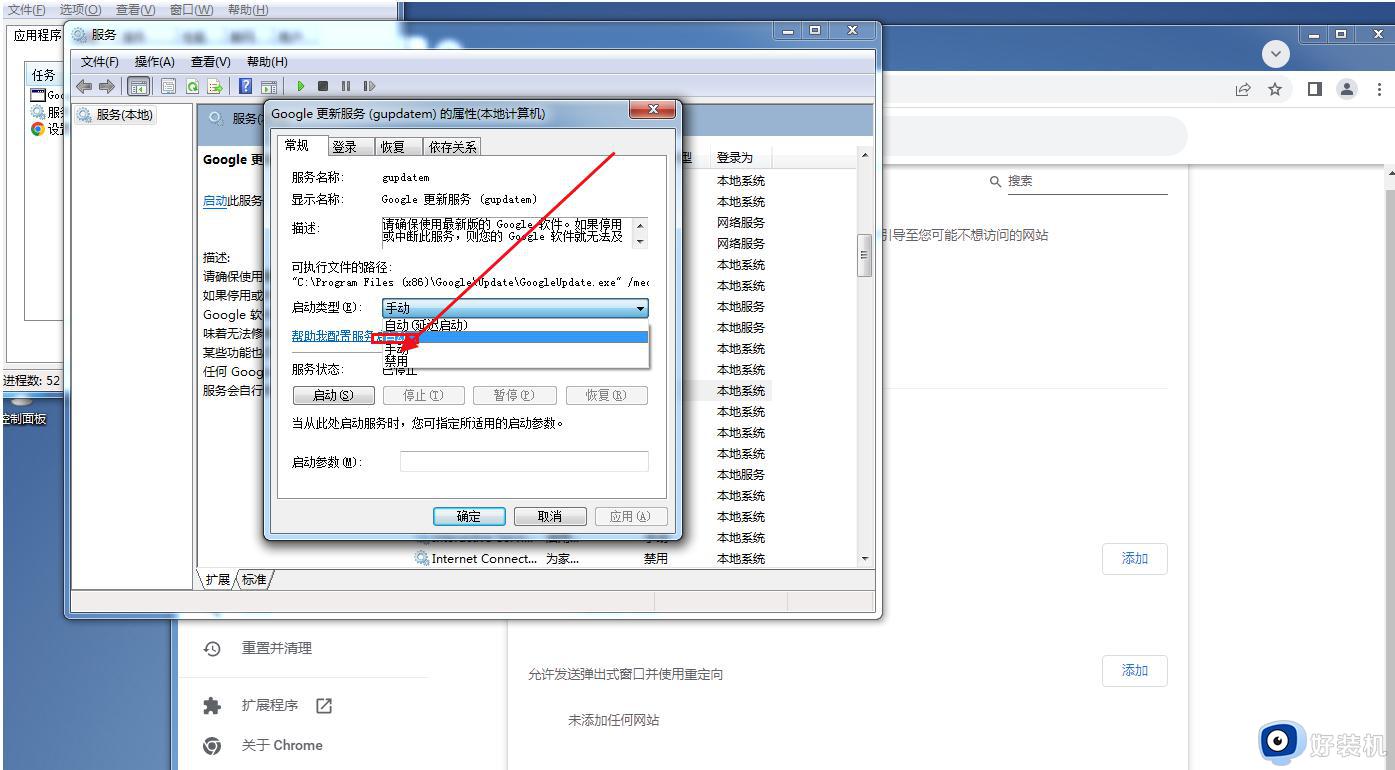
12、应用成功后后,在页面中,再点击【启动】。
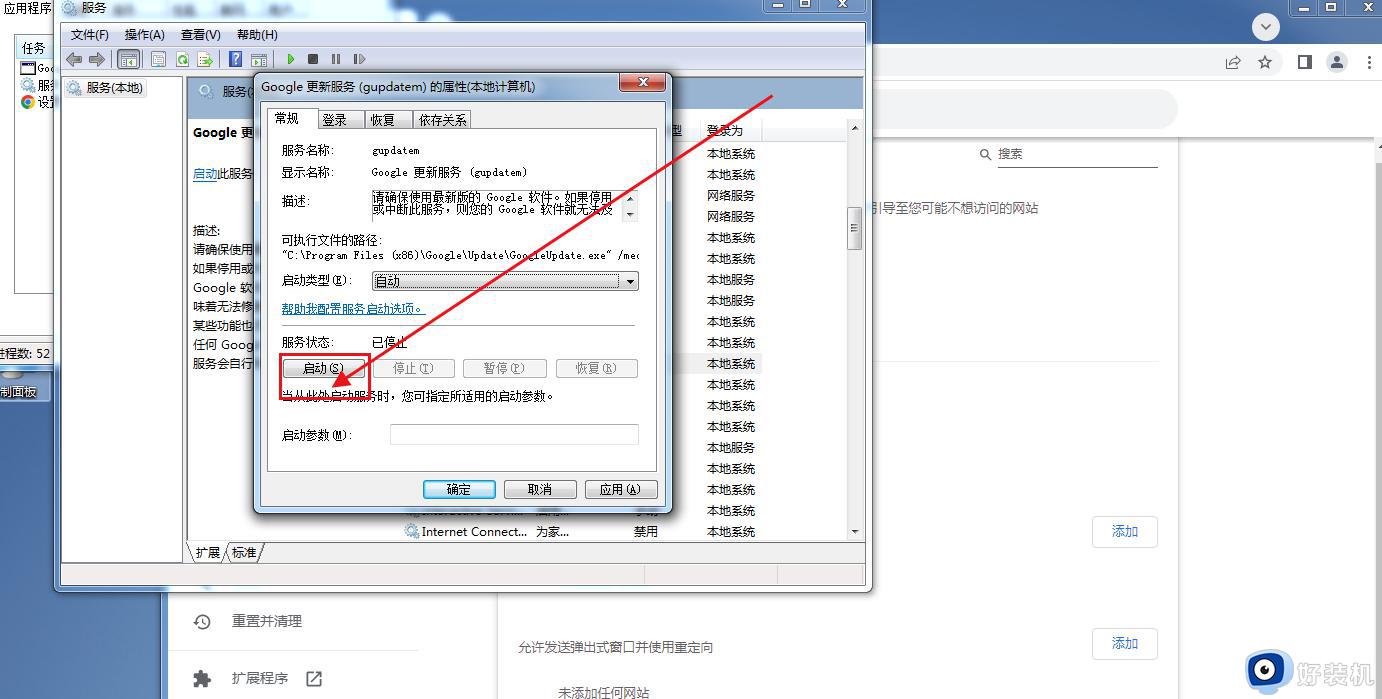
13、完成后,打开谷歌浏览器,到时就可以更新升级了。
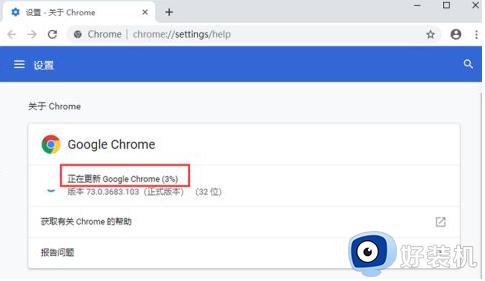
上述就是小编教大家的win10谷歌浏览器无法升级最新版本如何解决全部内容了,有出现这种现象的小伙伴不妨根据小编的方法来解决吧,希望能够对大家有所帮助。
win7 32位谷歌浏览器没法更新怎么办 win10谷歌浏览器无法升级最新版本如何解决相关教程
- win7关闭谷歌浏览器自动更新设置方法_win7谷歌浏览器怎么关闭自动更新
- win7怎么下载谷歌浏览器 win7下载安装谷歌浏览器的步骤
- win7设置默认浏览器为谷歌浏览器方法 win7系统怎么设置谷歌默认浏览器
- windows7谷歌浏览器用不了怎么办 windows7谷歌浏览器打不开解决方法
- Win7谷歌浏览器字体模糊的解决方法 Win7谷歌浏览器字体模糊发虚的原因
- 谷歌浏览器windows7版本不能安装如何解决
- win7谷歌浏览器字体发虚怎么办 win7谷歌页面字体很模糊怎么设置
- win7chrome字体突然变虚了怎么回事 win7谷歌浏览器字体模糊的解决教程
- win7 32位升级ie11的方法 win7 ie怎么升级到11
- win7 64位系统怎么用32位ie浏览器 win7 64位系统如何使用32位浏览器
- win7怎么查看电脑虚拟化开启了没?win7查看是否开启了虚拟化的方法
- vmware tools无法安装怎么办 vmware tools安装不了如何处理
- win7怎么不让屏幕熄灭?win7怎么保持电脑屏幕常亮
- win7怎么查看内存条频率 win7系统如何查看内存频率
- win7怎么查看内存条型号 win7系统查内存条型号的方法
- win7怎么查ip地址 win7查询ip地址的步骤
win7教程推荐
- 1 win7电脑怎么无线投屏到电视 如何将win7电脑无线投屏到电视上
- 2 win7哪里设置休眠时间 win7设置休眠时间详细步骤
- 3 win7怎么防止电脑乱下软件 win7如何防止电脑自己乱下软件
- 4 win7怎么改储存位置 win7系统如何更改默认下载保存位置
- 5 win7设备安装被策略阻止怎么办 win7安装受到组策略阻止处理方法
- 6 电脑护眼模式怎么取消win7 win7怎么关闭护眼模式
- 7 电脑设置开机密码的步骤win7?win7怎么给电脑设置开机密码
- 8 win7怎么改桌面图标大小 如何更改win7桌面上的图标大小
- 9 win7怎么更改屏幕亮度 win7怎么调电脑屏幕亮度
- 10 win7共享打印机灰色无法勾选怎么办 win7共享打印机选项是灰色的处理方法
