苹果笔记本怎么装windows 苹果笔记本电脑安装win10系统的方法
苹果笔记本电脑中默认安装的是mac操作系统,不过跟windows操作系统有很大的区别,所以很多人为了方便就想要安装windows双系统来使用,那么苹果笔记本怎么装windows呢?下面以安装win10系统为例,给大家讲解一下苹果笔记本电脑安装win10系统的方法吧。
具体步骤如下:
1.首先我们下载好需要安装的windows10系统,然后我们打开苹果电脑点击上方任务栏的“前往”,点击“实用工具”。
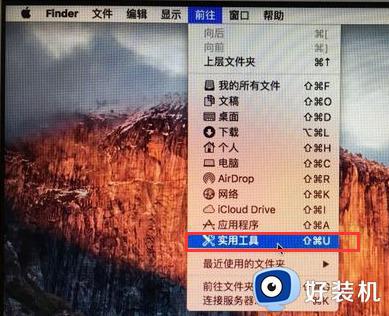
2.我们在实用工具中打开“boot camp".
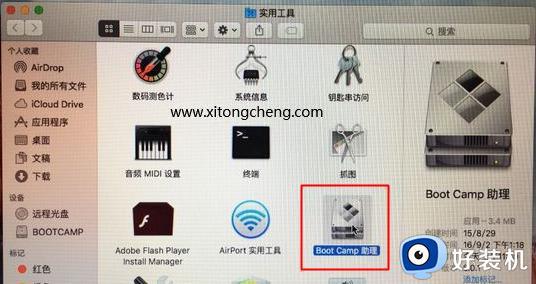
3.打开”boot camp助理“后,弹出窗口我们点击右下角的”继续“。
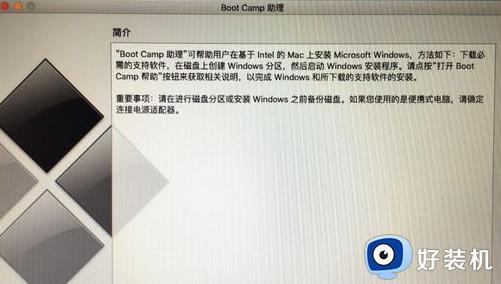
4.ISO映像这边,点击”选取“。选择windows10 iso文件位置,windows10原版iso镜像要事先下好,选好之后,点击打开。
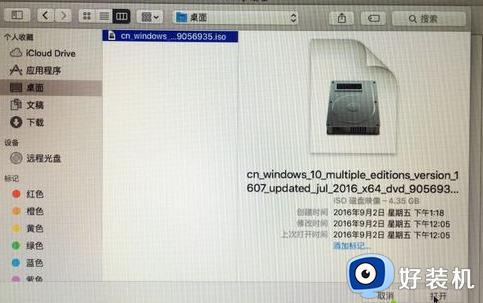
5.接着是分区,分出来一个区给windows系统。用鼠标拖动中间小圆点划分两个分区的大小,一般需要30G以上,具体看你的硬盘大小,分区之后,点击安装。
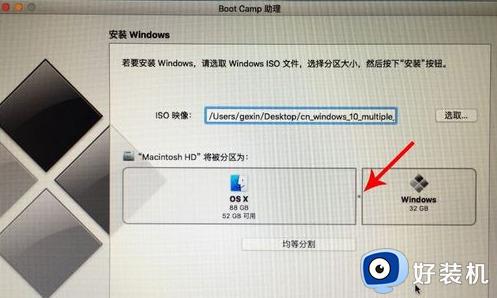
6.这时候”Boot Camp助理“会下载windows支持软件,执行磁盘分区操作,预计时间可能15-20分钟。
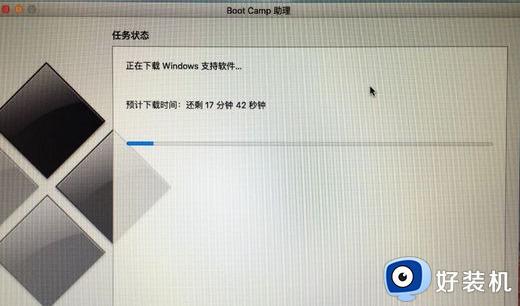
7.等待进度条完成。
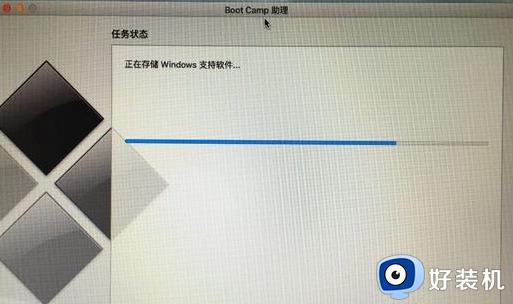
8.然后会启动进入windows安装程序。

9.安装语言、时间、键盘不用改,点击"下一步".
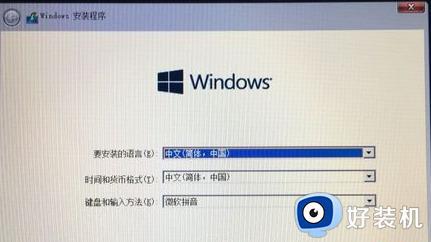
10.密钥这边,直接点击"我没有产品密钥"。
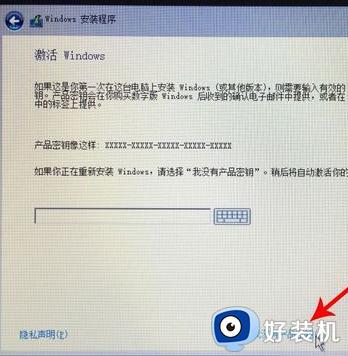
11.选择要安装的win10版本,选择之后,右下角点击”下一步“。
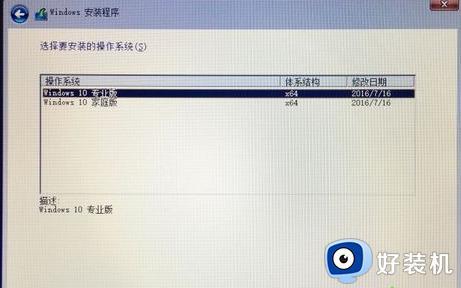
12.之后选中”BOOTCAMP“这个分区,记住它的分区编号是分区5,点击”格式化“按钮。
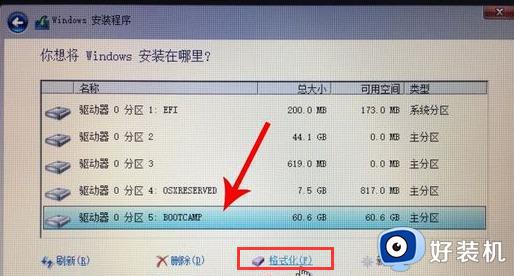
13.格式化之后,继续选中这个分区5,点击”下一步“。
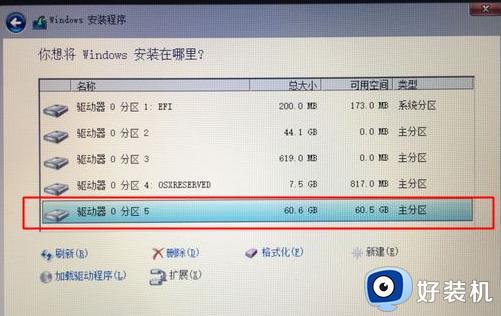
14.开始安装windows10系统,等待即可。
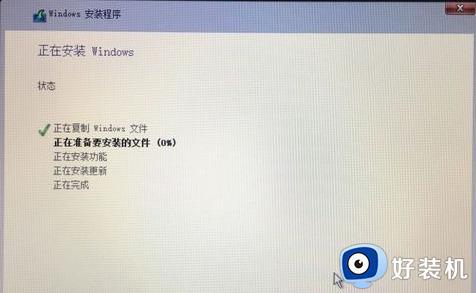
15.经过一段时间安装之后,安装完成,可以选择自定义,也可以使用快速设置。

16.进入win10系统之后首先要先安装驱动,点击左下角的资源管理器图标。
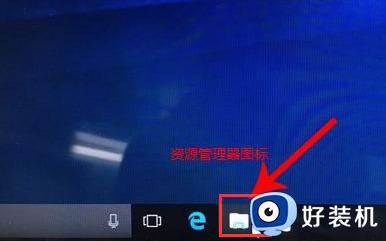
17.打开之后,点击红色圈的这个盘进入。
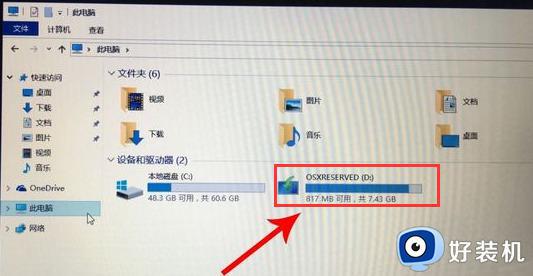
18.找到BootCamp文件夹,双击打开。
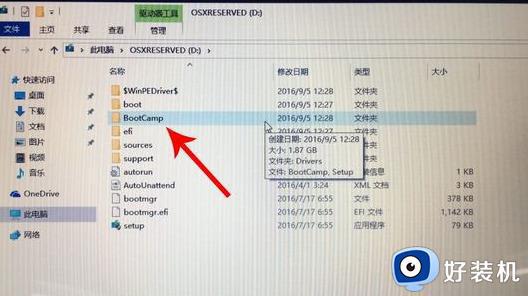
19.运行Setup,打开Boot Camp安装程序,执行驱动安装。
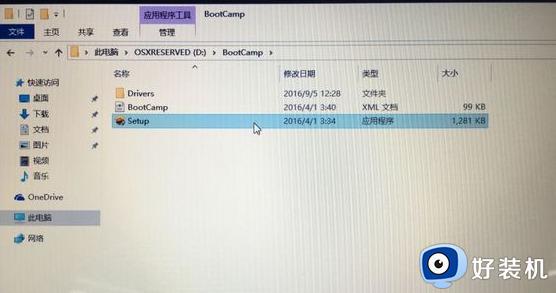
20.驱动安装完毕后,点击是,立即重启系统,windows操作系统就安装完成,重启之后就能使用啦。
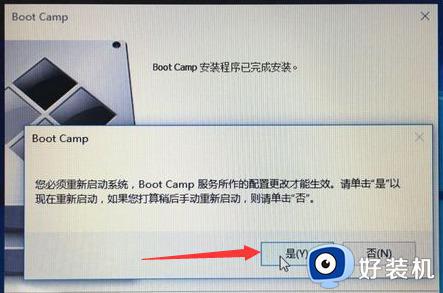
上述给大家介绍的就是苹果笔记本安装windows10系统的详细方法,有需要的用户们可以学习上述方法步骤来进行安装吧。
苹果笔记本怎么装windows 苹果笔记本电脑安装win10系统的方法相关教程
- 苹果笔记本能不能安装win10 苹果笔记本安装win10系统图文教程
- 苹果电脑安装win10系统没有无线网怎么办 苹果电脑装了win10没有无线wifi如何解决
- 苹果笔记本win10键盘灯不亮了怎么办 苹果双系统win10键盘灯不亮怎么解决
- win10系统如何安装电脑驱动 win10系统安装电脑驱动的具体方法
- 苹果电脑双系统怎么删除win10系统 苹果双系统如何删除win10系统
- 笔记本电脑安装win10系统后启动风扇一直转解决方法
- 如何在win10中安装boot camp 苹果电脑win10安装boot camp详细步骤
- 笔记本如何关闭win10的安全模式 笔记本win10电脑怎么取消安全模式
- win10系统怎么切换苹果系统 win10系统切换到苹果系统的方法
- 宏碁笔记本装win10后fn功能键不能用如何处理
- win10开机自动打开浏览器怎么回事 win10电脑开机老是自动打开浏览器如何关闭
- win10开机自动启动软件在哪里设置 win10怎样设置开机自动启动软件
- win10开机正在清理怎么跳过 win10系统开机后显示正在清理的关闭方法
- win10开机账户登录不进去怎么办 win10系统开机账户登录不了如何解决
- win10c盘怎么扩容 windows10C盘如何扩大容量
- win10电脑关机后风扇还在转解决方法 win10电脑完全关机后风扇再转怎么办
win10教程推荐
- 1 win10开机账户登录不进去怎么办 win10系统开机账户登录不了如何解决
- 2 win10打印机共享指定的网络名不再可用怎么解决
- 3 windows10更新22h2安装失败如何解决 win1020h2更新为什么安装失败
- 4 win10禁止ie强制跳转到edge的方法 win10如何禁止ie跳转edge浏览器
- 5 win10分区c盘调整容量的方法 win10如何调整c盘分区容量
- 6 win10开机选择操作系统怎么关闭 win10系统开机总是要选择操作系统如何解决
- 7 win10共享网络打印机指定的网络名不再可用如何解决
- 8 win10电脑右键管理报错怎么办 win10此电脑右键管理报错处理方法
- 9 win10开机输密码后要等很久什么原因 win10输入密码一直转圈进不去的解决方法
- 10 win10开机取消pin密码的教程 win10系统如何取消开机pin密码
