win7蓝屏代码0xc0000001完美解决方法 win7错误代码0XC0000001怎么修复
很多用户在日常操作win10系统的过程中,也难免会遇到过电脑启动蓝屏故障的情况,这时我们可以依据蓝屏显示的错误信息来寻找解决方案,然而近日有用户的win7电脑就出现了蓝屏错误代码0xc0000001的提示,对此win7错误代码0XC0000001怎么修复呢?下面就是有关win7蓝屏代码0xc0000001完美解决方法。
推荐下载:win7 64位旗舰版iso下载
具体方法:
方法一:
1、首先使用电脑系统自带的修复功能,首先长按开机键强制电脑关机。
注:如果有重要的资料请先提前备份好,否则会被全部删除。

2、关机后,点击一电源键再次开机,显示桌面后,再次按住电源键强制关机。
3、然后再次开机,出现桌面再次强制关机,如此重复3次操作后,
会出现“请稍后,正在准备自动修复”的提示。我们就不需要再次重启了。

4、然后会出现一些选项,我们选择“高级选项”--“疑难解答”--“初始化”。
5、初始化完成后,就可以解决这个问题。

方法二:
1.首先我们重启电脑操作,在启动时按”shift+F8“进入到恢复界面点击“疑难解答”。
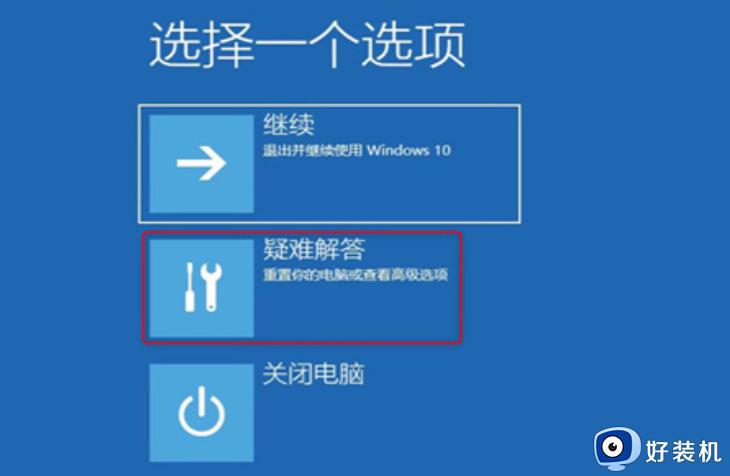
2.在页面中选择“启动设置”按钮。
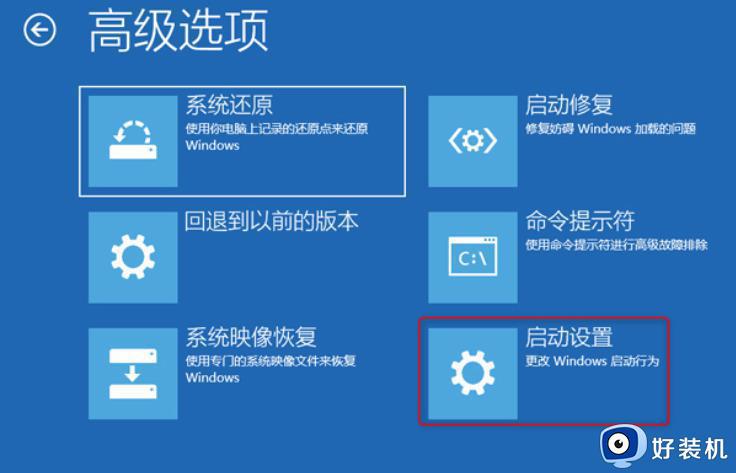
3.然后点击右下角的“重启”按钮。
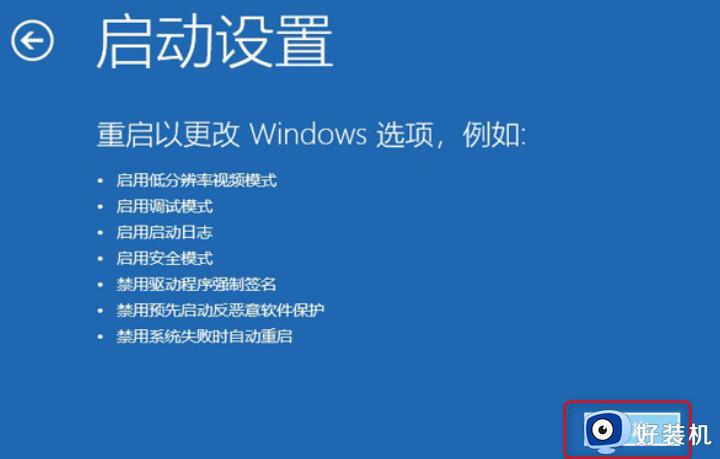
4.待电脑重新启动后,进入启动设置菜单,此时选择F4进入到安全模式中。
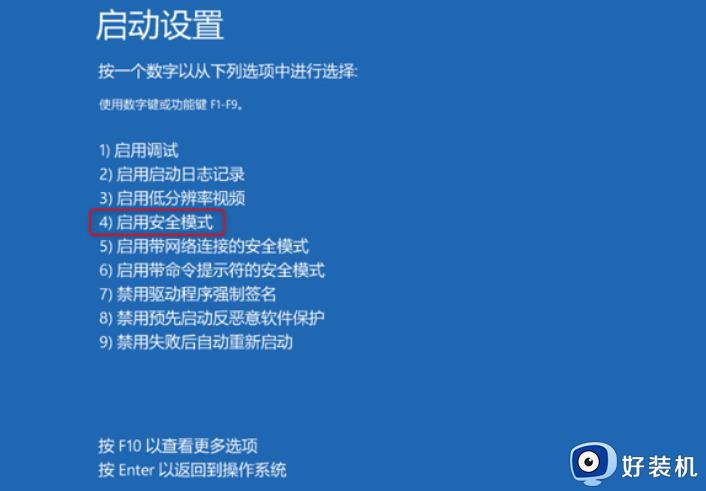
5.接着在开始菜单中选择“设定”,选择“应用和功能”,将近期安装的软件卸载,然后重启电脑即可。
这篇文章的内容就是关于win7蓝屏代码0xc0000001完美解决方法了,有出现这种现象的小伙伴不妨根据小编的方法来解决吧,希望能够对大家有所帮助。
win7蓝屏代码0xc0000001完美解决方法 win7错误代码0XC0000001怎么修复相关教程
- win7 0xc0000001怎么修复 win7系统0xc0000001解决教程
- win7 0x00000050蓝屏代码怎么办 win7 0x00000050蓝屏完美解决方案
- w7蓝屏代码0x000007b解决方法 w7蓝屏代码0x000007b修复教程
- win7 0x000000f4蓝屏是怎么回事 win7电脑蓝屏0x000000f4怎么修复
- win7蓝屏0x000000a5修复方法 win7蓝屏代码0x000000a5如何解决
- win7蓝屏0x0000001e怎么修复 win7蓝屏代码0x0000001e如何解决
- win7错误代码0×000004E电脑出现报错蓝屏修复方法
- win7系统出现stopa00000a5错误代码蓝屏怎么修复
- win7启动后蓝屏0x000000a5错误代码修复方法
- win7 0x0000024蓝屏解决方案 win7电脑开机蓝屏0x000024如何修复
- vmware tools无法安装怎么办 vmware tools安装不了如何处理
- win7怎么不让屏幕熄灭?win7怎么保持电脑屏幕常亮
- win7怎么查看内存条频率 win7系统如何查看内存频率
- win7怎么查看内存条型号 win7系统查内存条型号的方法
- win7怎么查ip地址 win7查询ip地址的步骤
- win7电脑怎么无线投屏到电视 如何将win7电脑无线投屏到电视上
win7教程推荐
- 1 win7电脑怎么无线投屏到电视 如何将win7电脑无线投屏到电视上
- 2 win7哪里设置休眠时间 win7设置休眠时间详细步骤
- 3 win7怎么防止电脑乱下软件 win7如何防止电脑自己乱下软件
- 4 win7怎么改储存位置 win7系统如何更改默认下载保存位置
- 5 win7设备安装被策略阻止怎么办 win7安装受到组策略阻止处理方法
- 6 电脑护眼模式怎么取消win7 win7怎么关闭护眼模式
- 7 电脑设置开机密码的步骤win7?win7怎么给电脑设置开机密码
- 8 win7怎么改桌面图标大小 如何更改win7桌面上的图标大小
- 9 win7怎么更改屏幕亮度 win7怎么调电脑屏幕亮度
- 10 win7共享打印机灰色无法勾选怎么办 win7共享打印机选项是灰色的处理方法
