win10图标变得很宽怎么修复 win10桌面图标间隔很宽的解决方法
一般来说,win10电脑的桌面图标间隔都是适中的,并且适配屏幕尺寸灵活调整,但是有些用户发现win10电脑的桌面图标间隔变得很宽,看起来非常不舒服,想要解决却不知道win10桌面图标间隔很宽的解决方法,今天小编就教大家win10图标变得很宽怎么修复,操作很简单,跟着小编一起来操作吧。
推荐下载:win10系统镜像
方法如下:
方法一、
1.同时按下Win键+R键,打开电脑的运行功能输入regedit按下回车,打开注册表编辑器。
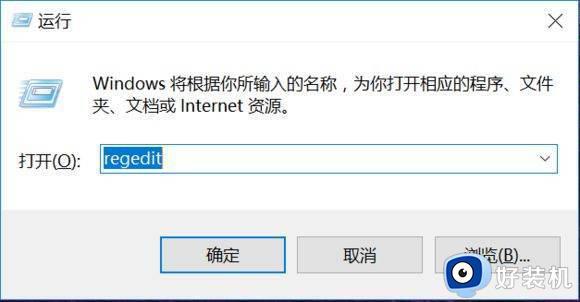
2.在注册表编辑器中定位到:
HKEY_CURRENT_USERControl PanelDesktopWindowMetrics
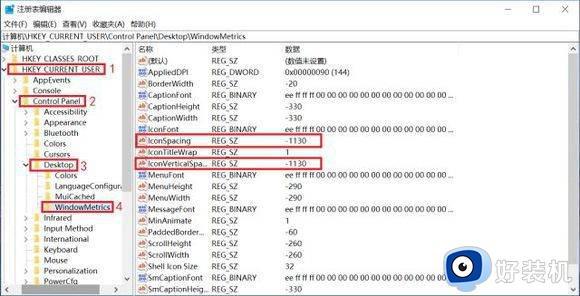
3.在右侧找到:
“IconSpacing”和“IconVerticalSpacing”两个选项,双击打开,修改数值,重启机台即可看到效果。
IconSpacing的数值决定了桌面图标的水平间距,IconVerticalSpacing是负责定义垂直间距。默认数值均是-1130,可以根据视觉需要在-480至-2730间修改。
改动后的效果如下:
默认-1130:

最小间距-480:

最大间距-2730:

用户们根据自己的时间需求进行选择即可。
方法二、
1.鼠标右键单击桌面空白处,选择个性化。
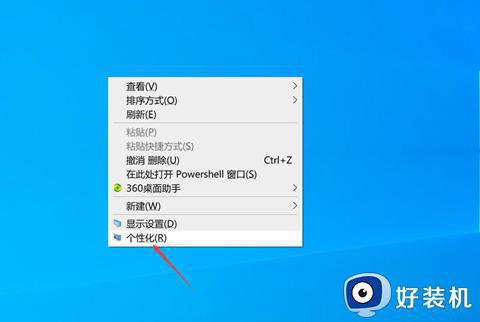
2.进入页面后,点击左侧的主题,选择右边的桌面图标设置
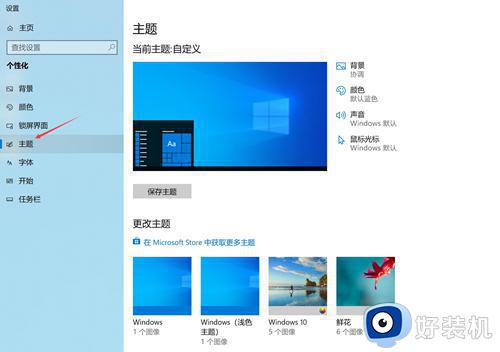
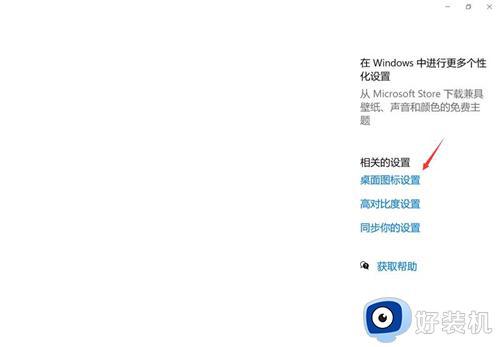
3.弹出窗口,点击还原默认值即可。
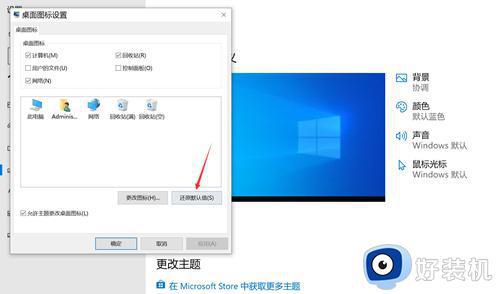
以上就是关于win10图标变得很宽怎么修复的全部内容,还有不懂得用户就可以根据小编的方法来操作吧,希望能够帮助到大家。
win10图标变得很宽怎么修复 win10桌面图标间隔很宽的解决方法相关教程
- win10 桌面图标间隔怎么还原 win10桌面图标间距恢复默认的步骤
- win10桌面图标显示异常的解决方法 win10程序图标变成windows怎么修复
- win10图标间距怎么调整 win10图标间隔大小调整教程
- windows10桌面图标变成白色怎么办 win10桌面图标变白解决方法
- win10桌面图标变白了怎么恢复 win10桌面图标变成白色文件解决方法
- win10图标变长方形了如何修复 win10电脑桌面图标变成长方形咋办
- win10桌面图标变大怎么办 win10桌面图标变大三种解决方法
- win10桌面图标变白了怎么办 win10桌面图标变成白色的解决方法
- win10桌面显示太宽如何调整 win10桌面显示太宽的解决方法
- win10图标大小怎么调节 win10桌面图标变大变小的方法
- win10右下角天气怎么关 win10删除电脑右下角天气显示的方法
- win10怎样关闭管理员账户 win10关闭管理员账户的详细方法
- win10系统如何退出S模式 win10系统快速退出S模式的方法
- win10c盘故障转储如何解决 win10c盘故障转储的解决方法
- win10电脑连接不可用有红叉什么原因 win10电脑连接不可用有红叉原因和解决方法
- win10怎样修改磁贴颜色 win10修改磁贴颜色的方法教程
win10教程推荐
- 1 win10不支持显卡驱动怎么办 win10显卡不能安装驱动安装处理方法
- 2 win10右下角天气怎么关 win10删除电脑右下角天气显示的方法
- 3 win10删除文件需要管理员权限怎么办 win10删掉文件需要管理员权限处理方法
- 4 彻底关闭win10病毒和威胁防护的步骤 win10如何关闭病毒和威胁防护
- 5 win10进入桌面后鼠标一直转圈怎么回事 win10进桌面一直转圈怎么解决
- 6 win10桌面快捷图标出现白纸怎么回事 win10桌面快捷方式图标变成白板如何处理
- 7 win10计算器打不开怎么办 如何解决win10系统无法打开计算器
- 8 win10共享文件夹怎么在另一个电脑查看 win10共享文件夹另外一台电脑如何找到
- 9 win10关闭每次打开应用的通知设置方法 如何关闭win10每次点开软件都提醒
- 10 win10实时保护关不掉怎么办 win10实时保护关闭不了如何解决
