win7系统忘记密码怎么重置 win7系统忘记密码怎样解锁
更新时间:2023-09-24 09:43:00作者:xinxin
在日常操作win7电脑的时候,为了更好的保护个人隐私安全,因此也会选择给电脑设置开机登录密码,可是有些用户在频繁更换win7系统开机密码之后,却难免会导致用户把心的开机密码忘记了的情况,对此win7系统忘记密码怎么重置呢?在本文中小编就来教大家win7系统忘记密码怎样解锁,一起来看看吧。
推荐下载:win7旗舰版正式版
具体方法如下:
1、首先重启系统,屏幕亮之后按下键盘上F8键,鼠标选中“带命令提示符的安全模式”,键盘上按下回车(Enter)键;
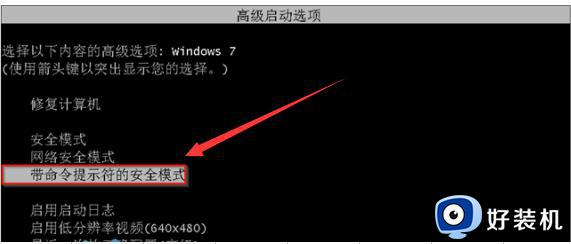
2、之后电脑屏幕出现两个用户名,鼠标点击“administrator”用户名;
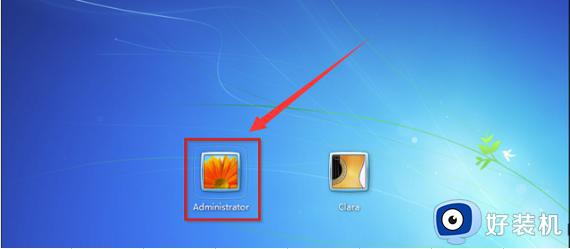
3、在安全模式界面下,在光标显示的地方输入net user Smile /add,按下回车键,如下图:
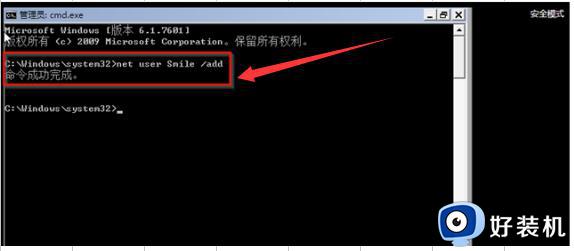
4、再输入net localgroup administrators Smile /add,按下键盘回车键;
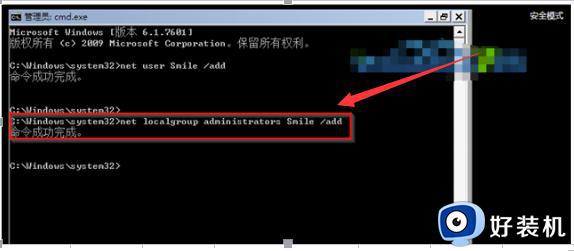
5、接着输入shutdown /r /t 5 /f,按下键盘回车键,之后再重启电脑;
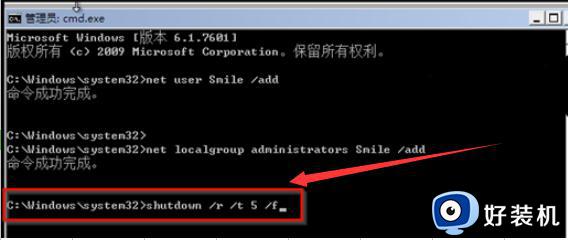
6、等待电脑重启之后,在界面三个用户名中鼠标点击选泽“Smile”;

7、显示桌面之后,鼠标双击”我的电脑“
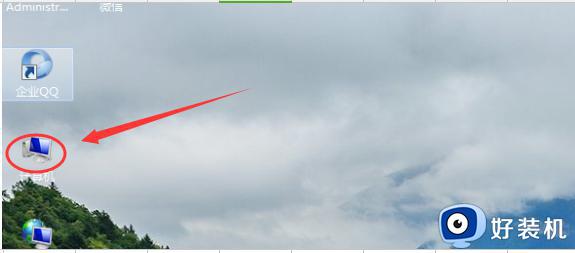
8、界面显示之后,鼠标单击如图所示的“控制面板”
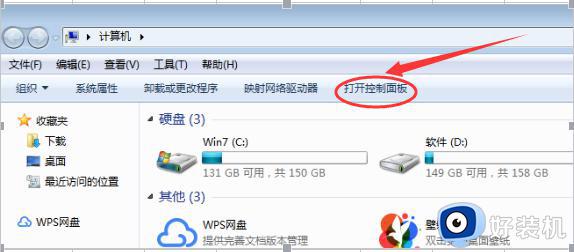
9、然后鼠标单击“添加或删除用户账户”
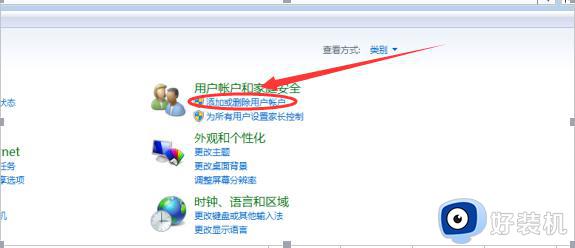
10、再删除密码,就OK了。
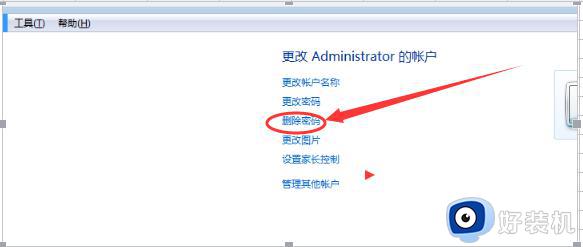
以上就是小编给大家讲解的win7系统忘记密码怎样解锁所有步骤了,还有不清楚的用户就可以参考一下小编的步骤进行操作,希望本文能够对大家有所帮助。
win7系统忘记密码怎么重置 win7系统忘记密码怎样解锁相关教程
- win7开机密码忘了怎么打开电脑 win7电脑开机密码忘记了怎么解锁
- win7忘记开机密码怎么办 密码重置win7系统的五种解法
- win7旗舰版忘记开机密码怎么办 win7忘记开机密码如何进入系统
- win7的开机密码忘记了怎么办 win7开机密码忘记了如何解决
- 联想笔记本win7开机密码忘了怎么办 联想win7忘记密码如何进入系统
- 台式机开机密码忘记了怎么办win7 台式机win7忘记开机密码的解决教程
- win7登陆密码忘记了怎么解除 win7电脑密码忘记了怎么办
- win7电脑密码忘记了如何打开电脑 win7密码忘记了打不开怎么办
- win7电脑密码忘记了怎么重置密码 win7电脑密码忘记了重置密码多种方法
- win7忘记登录密码如何解决 win7忘记密码怎么开机
- win7怎么更改默认c盘到d盘 win7软件默认安装c盘如何改D盘
- win7怎么改屏幕刷新率?电脑刷新率怎么调win7
- win7怎么连接新买的蓝牙耳机 win7如何连接刚买的蓝牙耳机
- win7休眠功能不见了怎么办 win7休眠按钮没有处理方法
- win7怎么改文件格式 windows7如何更改文件格式
- 电脑护眼模式怎么取消win7 win7怎么关闭护眼模式
win7教程推荐
- 1 电脑护眼模式怎么取消win7 win7怎么关闭护眼模式
- 2 电脑设置开机密码的步骤win7?win7怎么给电脑设置开机密码
- 3 win7怎么改桌面图标大小 如何更改win7桌面上的图标大小
- 4 win7怎么更改屏幕亮度 win7怎么调电脑屏幕亮度
- 5 win7共享打印机灰色无法勾选怎么办 win7共享打印机选项是灰色的处理方法
- 6 win7net framework 4.0安装未成功怎么办 win7安装net framework 4.0失败如何解决
- 7 win7电脑访问不了共享文件夹怎么办 win7无法访问共享文件夹处理方法
- 8 锁屏壁纸怎么更换win7?win7怎么换锁屏壁纸
- 9 win7电脑怎么连接宽带网络设置 win7台式电脑宽带连接步骤
- 10 win7怎么开机自动启动程序设置?win7电脑在哪里设置开机启动项目
