win11更改登录密码设置教程 win11系统如何修改开机密码
更新时间:2023-06-28 09:44:22作者:xinxin
相信大多用户在入手win11专业版电脑之后,也都会迫不及待的选择给系统设置开机登录密码来保护隐私安全,当然为了保证win11系统开机密码的安全性,用户也需要每隔一段时间就进行密码修改,可是win11系统如何修改开机密码呢?接下来小编就来教大家win11更改登录密码设置教程。
具体方法:
1、鼠标右击此电脑,选择“属性”,进入设置界面。

2、在菜单中找到“账户”,点击。
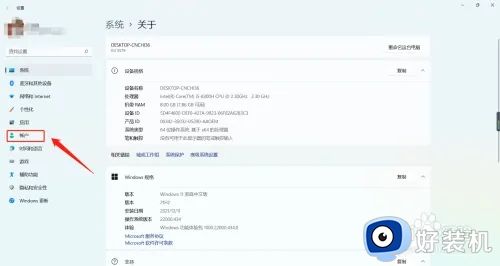
3、右边出现账户界面,选择“登录选项”。
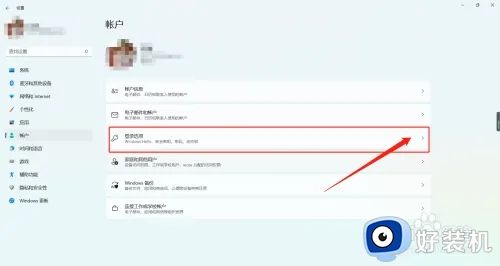
4、变换出新界面,在里面找到“密码”,点击。
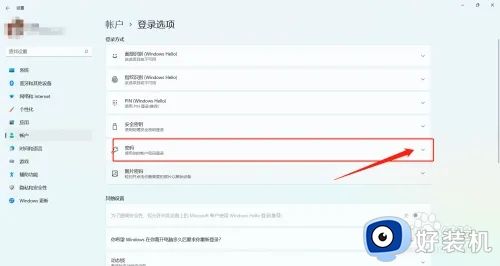
5、弹出隐藏菜单,选择“更改”。

6、弹出更改密码对话框,输入旧密码,点击“下一步”。

7、弹出新的更改密码对话框,输入新密码,再次输入,以及密保问题,点击“下一步”,就修改好啦。
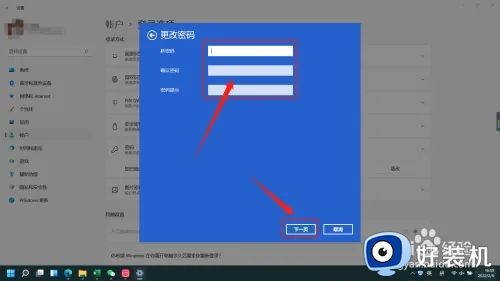
本文就是小编告诉大家的关于win11更改登录密码设置教程了,还有不懂得用户就可以根据小编的方法来操作吧,希望本文能够对大家有所帮助。
win11更改登录密码设置教程 win11系统如何修改开机密码相关教程
- win11怎么修改账户密码登录 win11修改登录密码设置方法
- win11如何更改登录密码 win11更改开机密码的步骤
- windows11怎么修改pin密码 win11更改pin密码的方法
- windows11如何更改密码登录 windows11怎么更改电脑用户密码登录
- win11怎么修改电脑密码 win11电脑更改开机密码的方法
- win11电脑开机密码怎么改 windows11如何更改密码
- win11忘记登录密码怎么办 忘记win11登录密码如何解决
- win11登录密码怎么修改 win11电脑修改登录密码该如何操作
- win11账户密码忘记了怎么办 win11忘记开机密码的解决方法
- windows11用户名和密码如何更改 win11怎么改用户名和密码
- 更新了win11亮度无法调节怎么回事 升级win11亮度调不了如何解决
- 戴尔电脑开盖开机怎么关闭win11 dell笔记本开盖开机怎么取消win11
- 戴尔电脑windows11怎么退回windows10 戴尔win11退回win10系统的步骤
- 戴尔windows11如何分盘?win11戴尔电脑硬盘分区教程
- 戴尔windows11触摸板用不了怎么办 戴尔win11触摸板没反应失灵如何处理
- 从windows11还原到windows10的步骤 如何将Windows 11系统恢复为win10
win11教程推荐
- 1 win11怎么设置局域网共享文件夹 win11局域网如何设置共享文件夹
- 2 不支持的cpu怎么升级win11 win11安装提示cpu不支持如何解决
- 3 win11正在准备自动修复卡住一直转圈无法开机处理方法
- 4 win11找不到摄像头设备怎么办 win11电脑未检测到摄像头处理方法
- 5 笔记本从win11还原到win10的方法 笔记本win11怎么恢复到win10
- 6 win11照片预览不显示怎么办 win11照片不显示预览如何解决
- 7 笔记本电脑升级win11触摸板失灵怎么办 win11笔记本电脑触摸板用不了修复方法
- 8 windows11自带虚拟机怎么使用 win11自带的虚拟机使用教程
- 9 windows11自带的游戏在哪里 win11如何调出电脑自带游戏
- 10 win11字体库在哪里 windows11字体文件在哪
