win11怎么调节电脑的屏幕亮度 win11调节电脑的屏幕亮度步骤
在日常操作win11电脑的过程中,我们可以通过调整屏幕亮度来更好的适应外界光线的变化,当然对于长时间盯着win11电脑屏幕的用户来说,调整屏幕亮度也能够有效保护眼睛视力,可是win11怎么调节电脑的屏幕亮度呢?这里小编就来教大家win11调节电脑的屏幕亮度步骤。
推荐下载:最新win11下载
具体方法:
方法一、
1.打开电脑设置窗口,在窗口中点击选择系统设置选项;
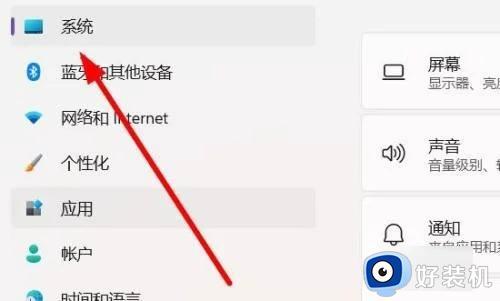
2.在弹出的窗口中,点击选择屏幕设置选项;
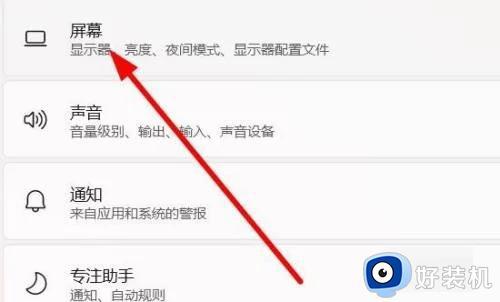
3.在下拉设置界面中,点击滑动滑块即可调整亮度参数。
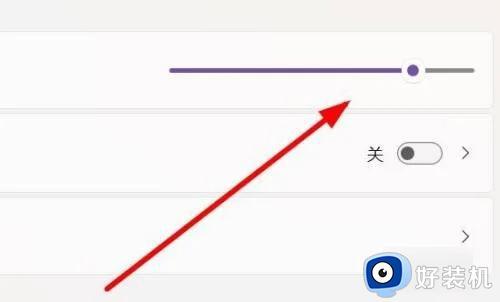
方法二、
1.返回主页,点击桌面右下角的电源图标选项;
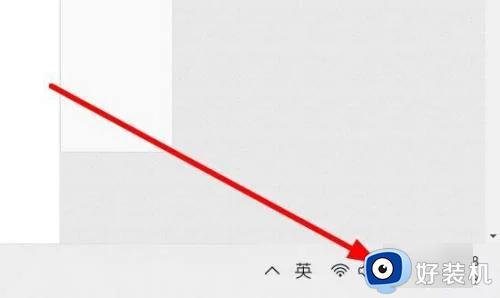
2.在弹出的窗口中,点击选择亮度图标选项;
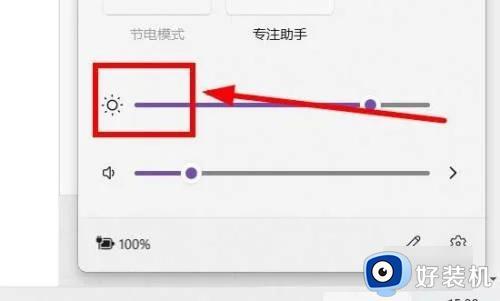
3.在窗口右拉界面中,点击调整亮度参数即可完成。
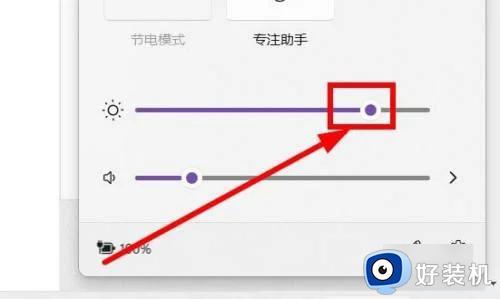
方法三、
1.按【 Win + X 】组合键,或右键点击任务栏上的【开始图标】,在打开的选项中,选择【设置】;
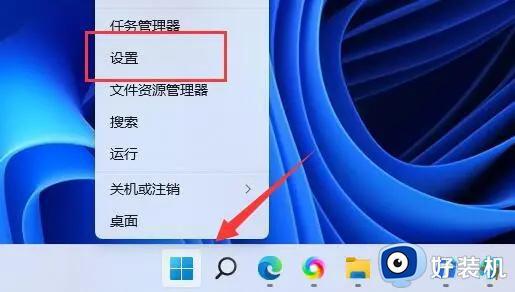
2.设置窗口,在左上角【搜索电源】,然后选择【显示所有结果】;
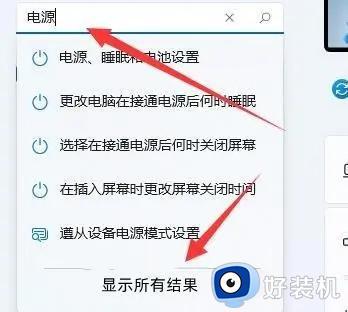
3.右侧显示搜索结果下,找到并点击【编辑电源计划】;
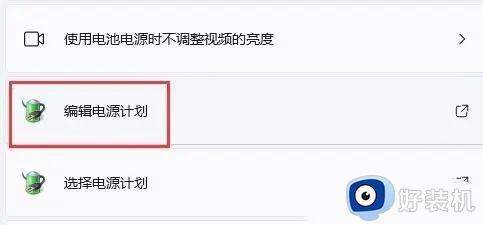
4.点击【更改高级电源设置】;
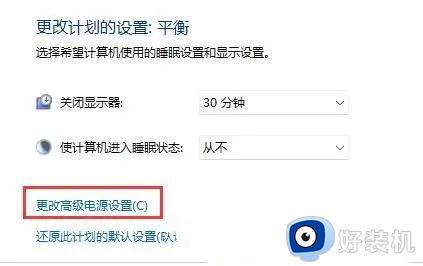
5.显示选项下,可以将启用自适应亮度选项【开启或关闭】。
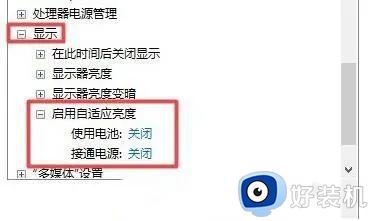
方法四、
1.按【Win】键,或点击任务栏底部的【开始图标】;
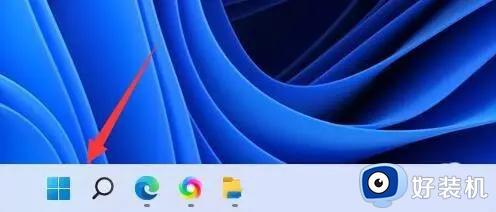
2.在打开的菜单中,找到并点击【设置】;
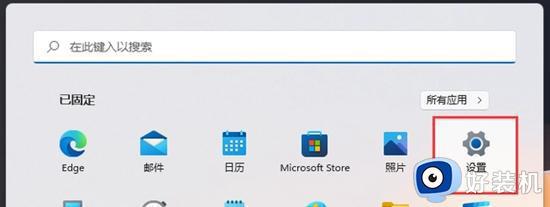
3.系统设置窗口,进入右边的【显示(监视器、亮度、夜间模式、显示配置文件)】设置;
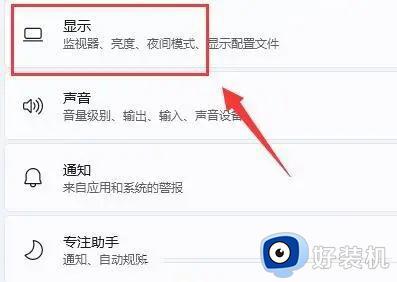
4.【勾选】通过优化显示的内容和亮度来帮助提高电池电量选项,即可开启自动亮度调节。
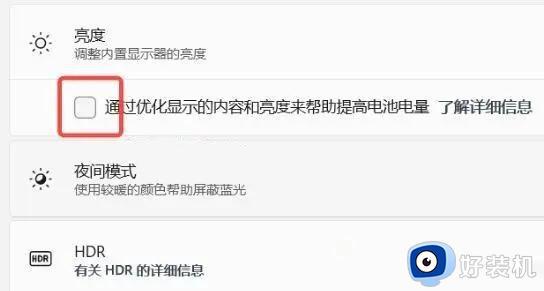
以上就是小编告诉大家的win11调节电脑的屏幕亮度步骤了,有遇到过相同问题的用户就可以根据小编的步骤进行操作了,希望能够对大家有所帮助。
win11怎么调节电脑的屏幕亮度 win11调节电脑的屏幕亮度步骤相关教程
- win11不能调节亮度怎么办 win11不能调节屏幕亮度怎么解决
- win11找不到屏幕亮度怎么办 win11缺少调节屏幕亮度处理方法
- win11 屏幕亮度怎么调节 win11屏幕亮度调节方法
- win11无法调节亮度怎么办 win11屏幕亮度调节不了修复方法
- win11亮度调节不见了如何解决 win11怎么修复亮度调节没了的问题
- windows11屏幕亮度调节不了怎么办 win11屏幕亮度无法调节如何解决
- win11亮度调节不见了如何修复 win11怎么解决亮度调节不见了的问题
- win11怎么调节亮度 win11电脑亮度调节操作方法
- win11系统亮度调节不了怎么办 win11亮度调节失灵修复方法
- win11亮度调不了怎么办 win11调节亮度无反应修复方法
- win11系统怎样提升下载速度 win11系统提升下载速度两种解决方法
- win11鼠标不受控制乱跳怎么回事 win11鼠标不受控制乱跳原因和解决方法
- 电脑麦克风权限怎么打开win11 win11系统麦克风权限在哪设置
- win11正式版绕过tmp2.0安装教程 win11如何绕过tpm2.0升级
- win11提示无法安装程序包如何解决 win11提示无法安装程序包的解决方法
- win11打游戏任务栏一直弹出怎么回事 win11打游戏任务栏一直弹出的解决方法
win11教程推荐
- 1 win11任务栏图标全部显示的方法 win11任务栏怎么显示全部图标
- 2 win11病毒和威胁防护打不开怎么回事 win11病毒和威胁防护开不了如何解决
- 3 win11找不到支持windowshello人脸的摄像头怎么解决
- 4 windows11怎么退出微软账户 win11如何退出Microsoft账户
- 5 win11自带输入法怎么打特殊符号 win11微软输入法的特殊符号在哪里
- 6 win11自动禁用输入法怎么办 win11已禁用输入法解决方法
- 7 win11自动开关机在哪里设置 win11计算机定时开关机设置方法
- 8 win11怎么隐藏输入法状态栏 win11如何隐藏输入法图标
- 9 windows11怎么改中文 windows11如何设置中文
- 10 win11重置未进行任何更改怎么办 win11重置提示未进行任何更改解决方法
