thinkpad怎么关闭触摸板win7 win7如何关闭触摸屏功能
更新时间:2024-02-23 09:40:21作者:zheng
我们在使用win7电脑的时候可以将电脑的触摸板关闭来防止误触,有些用户就在使用联想ThinkPadwin7电脑时想要将电脑的触摸板关闭,但不知道win7如何关闭触摸屏功能,今天小编就给大家带来thinkpad怎么关闭触摸板win7,如果你刚好遇到这个问题,跟着我的方法来操作吧。
推荐下载:win7系统之家官网
方法如下:
方法一:
1、首先在win7桌面上找到“计算机”,如图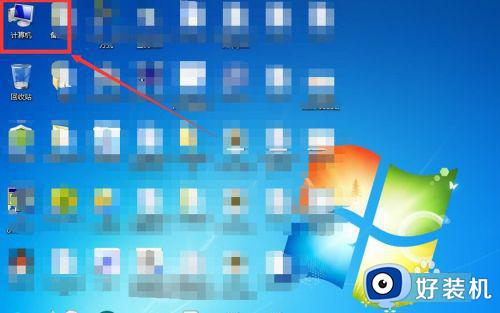
2、我们在“计算机”上面右键点击,然后选择最后一项“属性”,如图
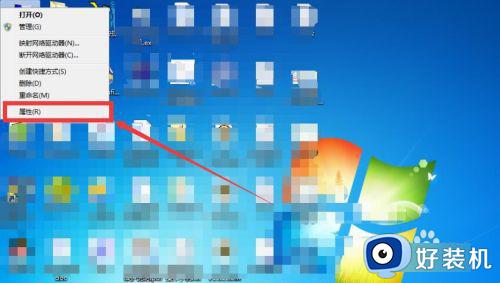
3、然后电脑弹出控制面板系统页面,我们选择左侧第一个选项“设备管理器”,如图
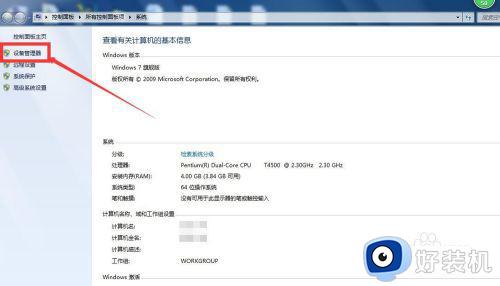
4、接着我们在设备管理器界面找到“鼠标和其他指针设备”选项,如图
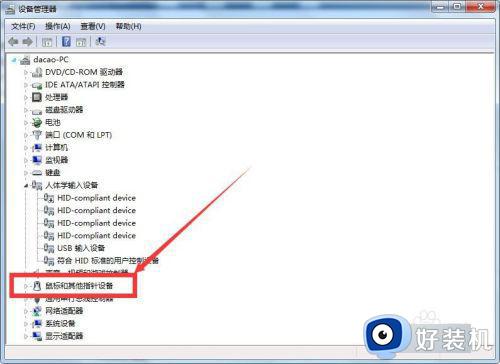
5、紧接着我们双击里面的“lenovo mouse”选项,如图
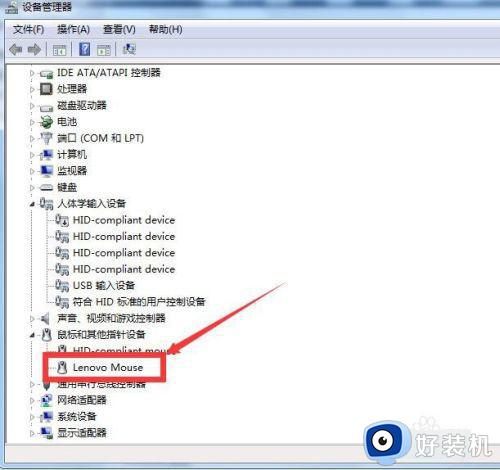
6、然后在弹出的“lenovo mouse属性”中我们选择“驱动程序”,如图
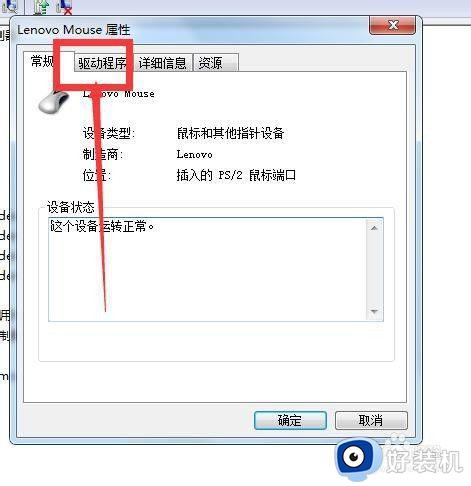
7、点击最后一个“卸载”,等卸载完成点击“确定”即可,这样我们的win7笔记本电脑触控板就被关闭了。
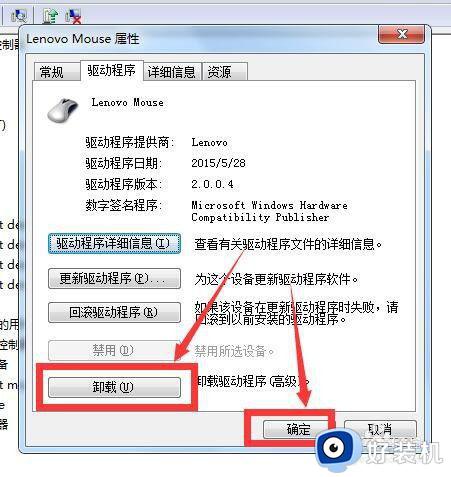
方法二:
1、首先打开笔记本盖,然后观察自己的笔记本键盘,我们需要从这里面找到两个按键

2、这两个按键的图标如图所示,一个是“Fn”按键,一个是触控板禁用开关按键
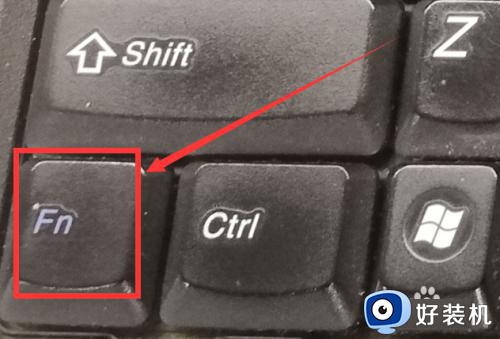
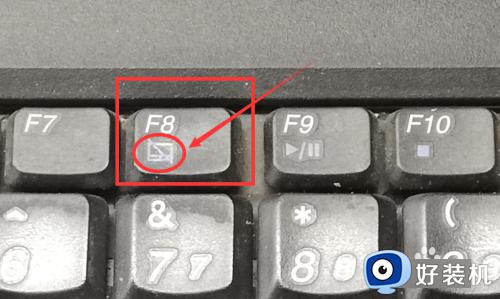
3、我们首先按下“Fn”按键,然后再按下触控板禁用按键,如图

4、此时笔记本触控板上面的禁用指示灯会亮起,指示灯亮就表示触控板已经被关闭了。

thinkpad怎么关闭触摸板win7就为大家介绍到这里了。若是你也遇到同样情况的话,不妨参考本教程操作看看!
thinkpad怎么关闭触摸板win7 win7如何关闭触摸屏功能相关教程
- win7戴尔笔记本触摸板怎么关闭 win7戴尔笔记本如何关闭触摸板
- 笔记本电脑win7怎么关闭触控板 笔记本电脑win7如何关闭触摸板
- 联想笔记本win7系统关闭触摸板的教程 win7联想笔记本如何关闭触摸板
- win7触摸板怎么关闭 win7触摸板怎么关
- 联想win7关闭触摸板的步骤 联想win7如何关闭触摸板
- win7怎么关闭触摸板 win7触控板属性禁用方法
- win7关闭触摸板的方法 win7怎么关闭触摸板
- 笔记本win7关闭触摸板的步骤 win7笔记本怎么关闭触摸板
- 笔记本win7触摸板怎么关闭 笔记本win7如何关闭触摸板
- 笔记本win7怎么关闭触摸屏 笔记本win7系统关闭触摸屏的步骤
- win7电脑怎么创建另一个桌面 win7电脑如何打开第二个桌面
- win7电脑音量图标不见了怎么办 win7音量调节图标不见处理方法
- win7电脑一直蓝屏重启循环怎么办 win7开机蓝屏重启循环修复方案
- 电脑设备管理器在哪win7 win7怎么进入设备管理器
- win7微信文件夹储存在什么位置 微信在win7文件自动保存位置
- win7文件共享无法访问解决方法 win7文件夹共享无法访问怎么办
win7教程推荐
- 1 win7电脑如何查看cpu占用率 win7看cpu占用率的方法
- 2 win7卡在清理请勿关闭计算机怎么办 win7显示清理请勿关闭计算机解决方法
- 3 win7怎么看隐藏的文件?win7如何查看隐藏文件
- 4 win7插上无线网卡但找不到无线网络连接怎么解决
- 5 win7电脑连不上无线网怎么办 win7电脑连接不了无线网处理方法
- 6 win7怎么破解电脑开机密码呢?如何破解win7开机密码
- 7 win7动画效果关闭设置教程 win7如何关闭动画效果显示
- 8 win7怎么让耳机和音响都有声音 win7电脑耳机和音响一起响怎么弄
- 9 win7电脑屏幕四周有黑边框怎么办 win7电脑屏幕显示不全怎么调节
- 10 win7怎么设开机密码?win7设置开机密码的步骤
