win7电脑屏幕颜色不正常怎么调 win7显示器颜色设置最佳参数方法
更新时间:2023-10-23 09:39:41作者:xinxin
在长时间操作win7系统的时候,我们也难免会遇到各种不一样的电脑故障,其中有小伙伴的win7电脑就出现了显示器颜色看起来不正常的情况,因此也会导致用户眼睛视力的损伤,需要进行进行调整,那么win7电脑屏幕颜色不正常怎么调呢?在文本中就给大家介绍win7显示器颜色设置最佳参数方法。
推荐下载:win7精简版下载64位
具体方法:
1、在桌面的空白处,单击右键弹出菜单,选择个性化。
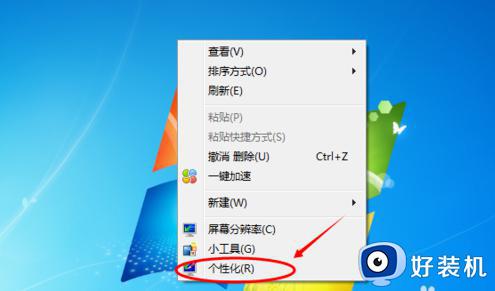
2、点击个性化,打开个性化窗口,在个性化窗口的底部选择背景颜色。
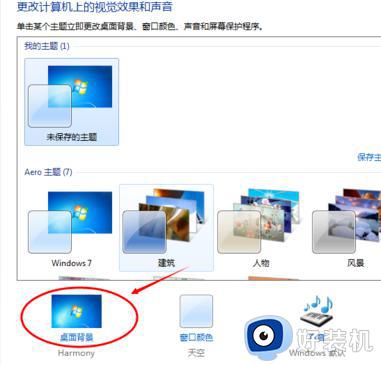
3、在桌面背景窗口里,点击图片位置下拉菜单,选择“纯色”选项。
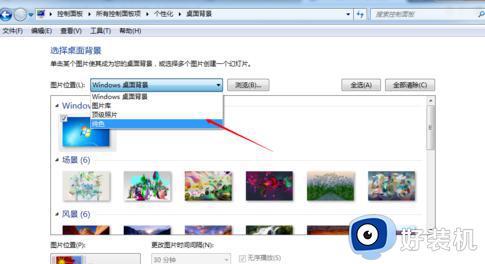
4、选择纯色后,在纯色窗口里选择需要的颜色。
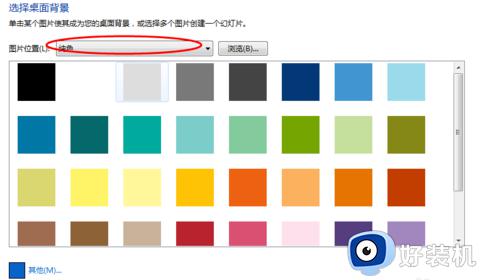
5、纯色窗口没有你想要的颜色,你也可以点“其他”按钮。自己调色,设置自己需要的颜色。
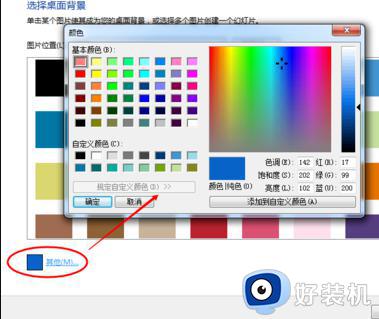
6、点击其他按钮后,弹出颜色调色板。在颜色调色板界面里,设置色调,饱和度,亮度,达到自己满意的结果。
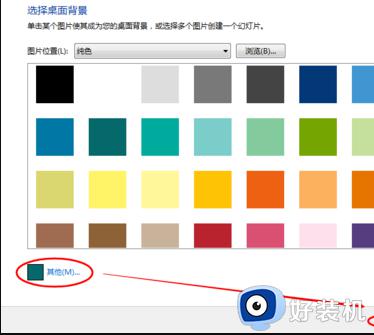
7、调色板调色好后,点击确定按钮。界面返回桌面背景,此时的其他按钮这的颜色就变成了你调试的颜色。

8、点击桌面背景界面上的“保存修改”,桌面的背景颜色立刻就变了。
上述就是小编告诉大家的win7显示器颜色设置最佳参数方法了,有遇到过相同问题的用户就可以根据小编的步骤进行操作了,希望能够对大家有所帮助。
win7电脑屏幕颜色不正常怎么调 win7显示器颜色设置最佳参数方法相关教程
- win7怎么校正电脑显示颜色 win7显示器颜色不正常如何校正
- win7电脑屏幕发黄怎么变回原来的颜色 win7电脑屏幕颜色发黄怎么处理
- win7设置颜色质量的步骤 win7颜色质量在哪里设置
- win7显示亮色怎么调整 win7显示屏调色设置方法
- win7怎样将显示器颜色模式由16位改为32位色
- 显示器色彩校准方法win7 win7显示器颜色如何校准
- win7笔记本颜色不鲜艳怎么办 win7笔记本屏幕颜色不鲜艳如何调整
- win7显示器柔和怎么调 win7如何把电脑显示器颜色调柔和
- win7窗口颜色为什么没有透明选项 win7窗口颜色没有透明选项解决方案
- win7看着舒服的桌面颜色设置方法
- win7怎么禁止开机自启动程序 win7系统如何禁止开机启动项
- win7怎么进入系统设置?win7怎么打开系统设置界面
- win7电脑桌面我的电脑怎么弄出来 win7怎样调出我的电脑桌面图标
- win7开机进入安全模式的方法 win7开机时如何进入安全模式
- win7怎么换自己的壁纸 win7系统更换桌面背景图片的方法
- win7怎么换字体?win7修改字体的方法
win7教程推荐
- 1 win7怎么换字体?win7修改字体的方法
- 2 win7不能发现局域网电脑怎么办 win7发现不了局域网的计算机处理方法
- 3 win7电脑如何查看cpu占用率 win7看cpu占用率的方法
- 4 win7卡在清理请勿关闭计算机怎么办 win7显示清理请勿关闭计算机解决方法
- 5 win7怎么看隐藏的文件?win7如何查看隐藏文件
- 6 win7插上无线网卡但找不到无线网络连接怎么解决
- 7 win7电脑连不上无线网怎么办 win7电脑连接不了无线网处理方法
- 8 win7怎么破解电脑开机密码呢?如何破解win7开机密码
- 9 win7动画效果关闭设置教程 win7如何关闭动画效果显示
- 10 win7怎么让耳机和音响都有声音 win7电脑耳机和音响一起响怎么弄
