win7电脑8g内存显示3.9g可用怎么解决
更新时间:2022-02-12 09:38:27作者:xinxin
如今,大部分用户为了保证win7中文版系统在运行多个程序时的流畅,通常会选择最低的8g运行内存才可以,可是有用户在启动8g运行内存的win7电脑之后,却发现内存只显示3.9g可用,面对这种情况应该怎么解决呢?下面小编就来教大家win7电脑8g内存显示3.9g可用解决方法。
推荐下载:win7 64位纯净版
具体方法:
1、开始 - 运行(输入msconfig)- 点击:确定或者回车;
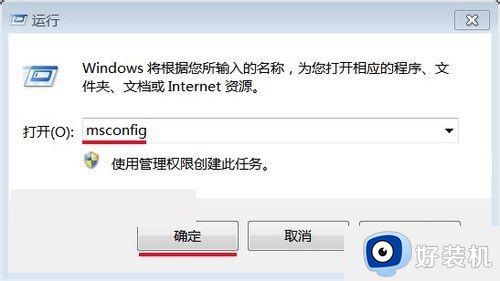
2、在弹出的“系统配置”窗口中,我们点击:引导;
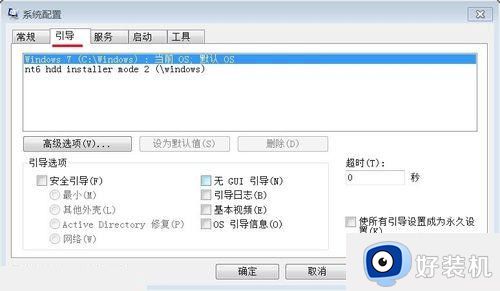
3、接着我们点击:高级选项(V);
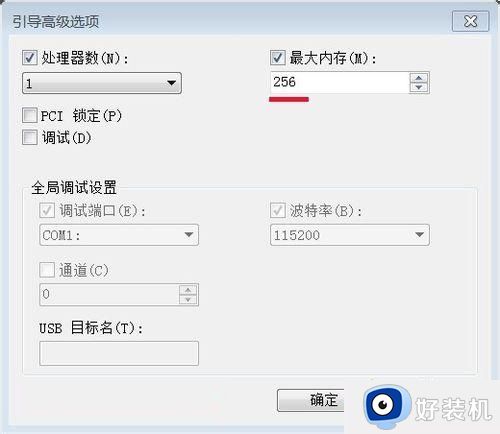
4、在弹出的引导高级选项的窗口中,我们看到:最大内存为256MB。而我们配置的内存是8GB,所以问题就出在这里。
现在我们把最大内存更改为8000MB,再点击:确定,回到“系统配置窗口”也点击:确定;
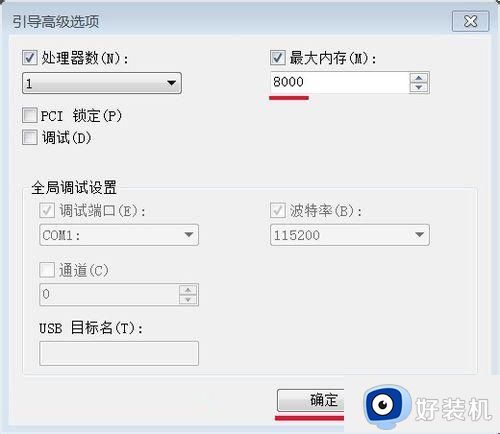
5、在弹出的“系统配置”窗口,我们点:重新启动(R),重启计算机;

6、重启计算机后,我们再点击:计算机 - 属性,可见:安装内存(RAM):8.00GB(7.40G可用),现在计算机的内存正常了。
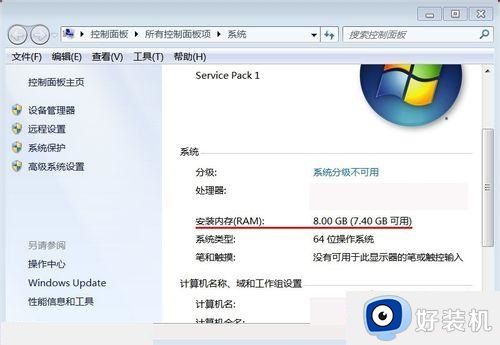
以上就是关于win7电脑8g内存显示3.9g可用解决方法了,有遇到这种情况的用户可以按照小编的方法来进行解决,希望能够帮助到大家。
win7电脑8g内存显示3.9g可用怎么解决相关教程
- win78g内存只显示4g如何处理 win7系统8g内存只有3.98g可用怎么办
- win7系统8g内存只有3.45g可用怎么回事 win7电脑内存8g显示3.95g可用如何修复
- win7 64位识别8g吗 64位win7不能识别8G内存如何修复
- win7系统8g内存只有3.98g可用怎么办 win7系统内存8g可用3.98g处理方法
- win7电脑8g内存虚拟内存设置多少合适
- win7 8g虚拟内存设置多少好 win7 8g设置虚拟内存多少合适
- win7看图显示内存不足但是内存还够用怎么办
- win7电脑显示内存不足无法打开图片如何解决
- win7照片查看器内存不足怎么解决 win7照片查看器无法显示图片内存不足解决方法
- win7看图片显示内存不足怎么办 win7查看图片提示内存不足解决方法
- win7怎么看cpu线程数 win7如何查看电脑cpu处理器的线程数
- win7电脑如何查看cpu占用率 win7看cpu占用率的方法
- win7怎么看电脑ip地址是多少 win7查看ip地址的方法
- win7怎么看开机启动项目 windows7开机启动项设置在哪
- win7怎么看内存是ddr3还是ddr4 win7怎么查自己电脑的内存条是ddr3还是ddr4
- win7开机硬盘一直自检怎么办 win7开机硬盘自检取消设置方法
win7教程推荐
- 1 win7电脑如何查看cpu占用率 win7看cpu占用率的方法
- 2 win7卡在清理请勿关闭计算机怎么办 win7显示清理请勿关闭计算机解决方法
- 3 win7怎么看隐藏的文件?win7如何查看隐藏文件
- 4 win7插上无线网卡但找不到无线网络连接怎么解决
- 5 win7电脑连不上无线网怎么办 win7电脑连接不了无线网处理方法
- 6 win7怎么破解电脑开机密码呢?如何破解win7开机密码
- 7 win7动画效果关闭设置教程 win7如何关闭动画效果显示
- 8 win7怎么让耳机和音响都有声音 win7电脑耳机和音响一起响怎么弄
- 9 win7电脑屏幕四周有黑边框怎么办 win7电脑屏幕显示不全怎么调节
- 10 win7怎么设开机密码?win7设置开机密码的步骤
