w10笔记本电脑开机密码怎么设置 w10电脑开机密码设置方法
更新时间:2022-10-15 09:37:00作者:xinxin
很多用户在入手新win10笔记本电脑之后,也都会对系统设置开机登录密码,这样也能够更好的保护电脑中文件的安全,不过对于刚接触win10系统的用户来说,可能还不懂得开机密码的设置,对此w10笔记本电脑开机密码怎么设置呢?这里小编就来告诉大家w10电脑开机密码设置方法。
推荐下载:win10纯净版64位免激活
具体方法:
1、首先点击左下角的开始--找到设置--然后,点击设置。
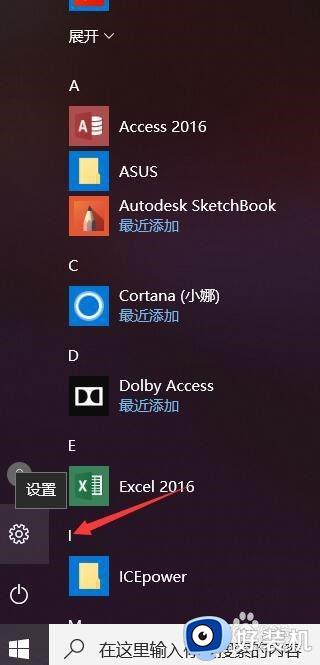
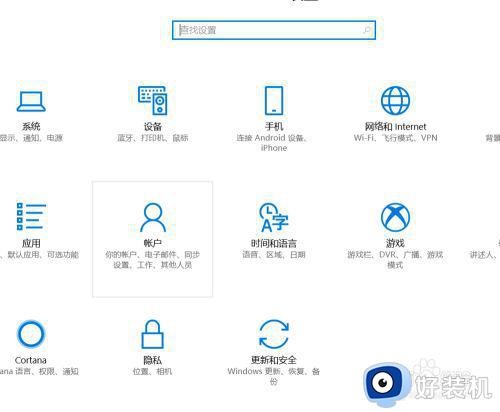
2、进入设置之后找到用户账户--点击进入用户账户的更改。
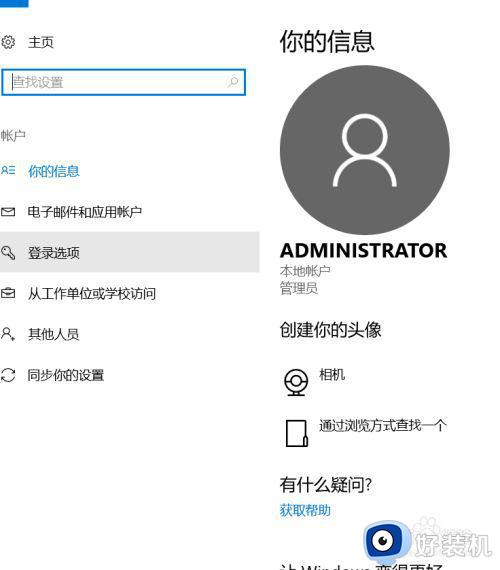
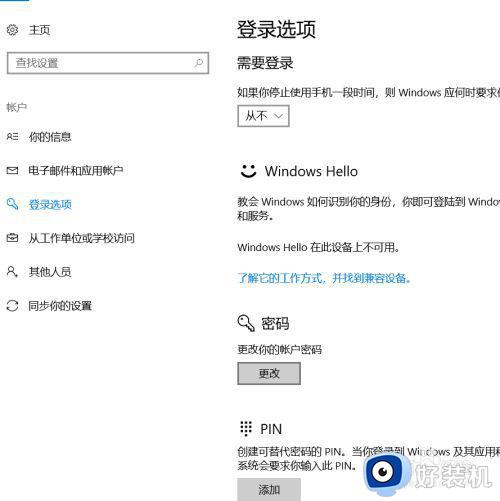
3、点击登陆选项然后右边的修改密码,输入新密码修改,这里注意的是什么都不需要输入,点击右下角完成就可以了。这个时候设置的就是空密码登陆。
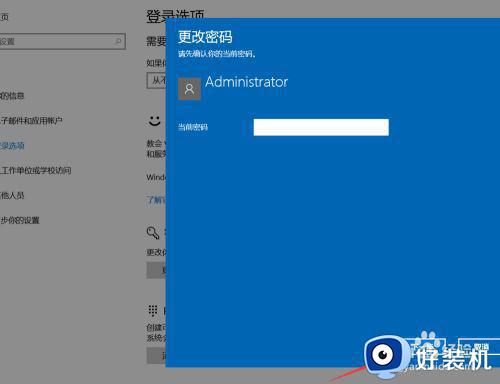
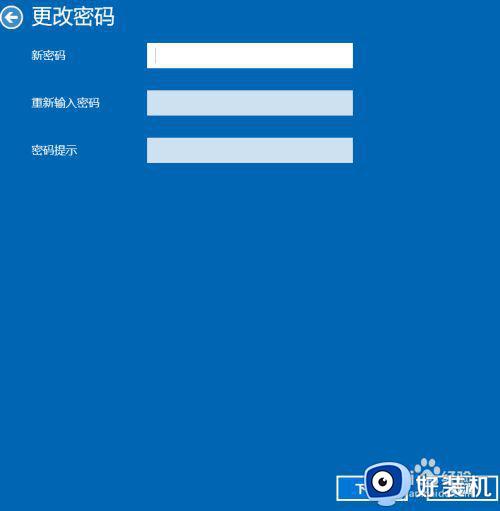
命令取消:
1、还有一个方法是输入命令提示来取消开机密码方法比较简单,在你windows下方空白框助手输入netplwiz。
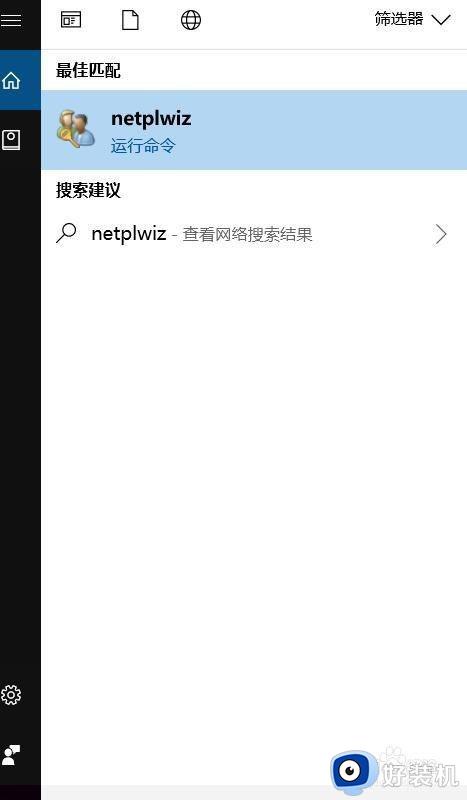
2、如果没有空白框的话可以直接按键盘上的windows图标按键+R键输入这个命令,输入之后按键盘上的enter键确定。
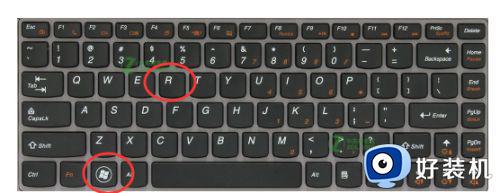
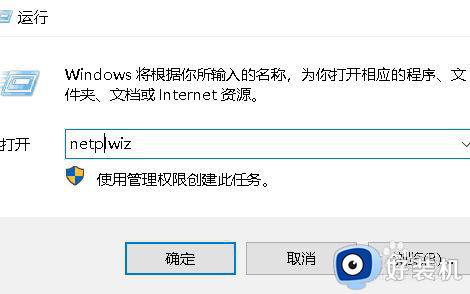
3、然后会弹出一个用户高级的选项,在使用本计算机,用户必须输入用户名和密码前面的√去掉点击确定就可以了。
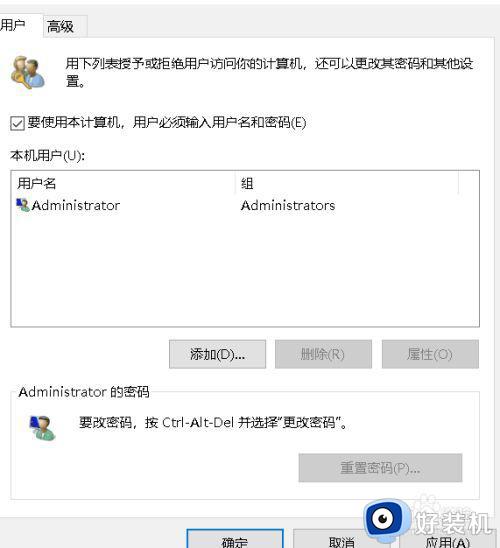
上述就是小编告诉大家的w10电脑开机密码设置方法了,还有不清楚的用户就可以参考一下小编的步骤进行操作,希望能够对大家有所帮助。
w10笔记本电脑开机密码怎么设置 w10电脑开机密码设置方法相关教程
- windows10密码忘记打不开电脑的处理方法 w10系统忘记密码无法开机怎么办
- 如何设置w10屏保密码 w10电脑屏幕保护怎么设置密码
- 如何取消w10家庭系统的开机密码登录
- win10不用u盘重置开机密码如何操作 w10不用u盘重改开机密码的方法
- w10怎么修改开机密码 如何更改w10开机密码
- 家里台式w10电脑密码忘了怎么办 win10台式电脑忘记开机密码解决方法
- win10笔记本忘记开机密码怎么办 笔记本win10开机密码忘了解决方法
- 怎么删除w10的账户密码 w10系统如何删除用户密码
- win10笔记本忘记密码怎么办 win10笔记本忘记开机密码解决方法
- win10锁屏密码怎么设置 w10电脑锁屏密码的设置教程
- win10右下角天气怎么关 win10删除电脑右下角天气显示的方法
- win10怎样关闭管理员账户 win10关闭管理员账户的详细方法
- win10系统如何退出S模式 win10系统快速退出S模式的方法
- win10c盘故障转储如何解决 win10c盘故障转储的解决方法
- win10电脑连接不可用有红叉什么原因 win10电脑连接不可用有红叉原因和解决方法
- win10怎样修改磁贴颜色 win10修改磁贴颜色的方法教程
win10教程推荐
- 1 win10右下角天气怎么关 win10删除电脑右下角天气显示的方法
- 2 win10删除文件需要管理员权限怎么办 win10删掉文件需要管理员权限处理方法
- 3 彻底关闭win10病毒和威胁防护的步骤 win10如何关闭病毒和威胁防护
- 4 win10进入桌面后鼠标一直转圈怎么回事 win10进桌面一直转圈怎么解决
- 5 win10桌面快捷图标出现白纸怎么回事 win10桌面快捷方式图标变成白板如何处理
- 6 win10计算器打不开怎么办 如何解决win10系统无法打开计算器
- 7 win10共享文件夹怎么在另一个电脑查看 win10共享文件夹另外一台电脑如何找到
- 8 win10关闭每次打开应用的通知设置方法 如何关闭win10每次点开软件都提醒
- 9 win10实时保护关不掉怎么办 win10实时保护关闭不了如何解决
- 10 win10把硬盘识别成移动硬盘怎么办 win10硬盘变成可移动设备处理方法
