win7打开蓝牙功能的操作方法 win7怎么开启蓝牙功能
如果觉得在win7电脑上连接有线设备非常麻烦的话,可以尝试打开电脑的蓝牙功能来连接蓝牙设备,有些用户就想要在自己的win7电脑中连接蓝牙鼠标,但是不知道win7怎么开启蓝牙功能,今天小编就给大家带来win7打开蓝牙功能的操作方法,操作很简单,大家跟着我的方法来操作吧。
推荐下载:windows7 32位系统
方法如下:
方法一、启用蓝牙
1、利用快捷键“Windows +R”打开“运行”界面,然后在运行面中输入“services.msc”,点击“确定”就可以了;
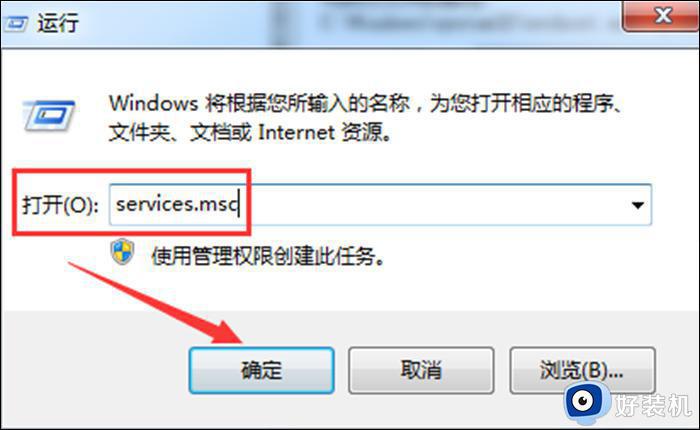
2、然后在弹出的“服务”界面中,点击“Bluetooth Support Service”进入其属性界面;
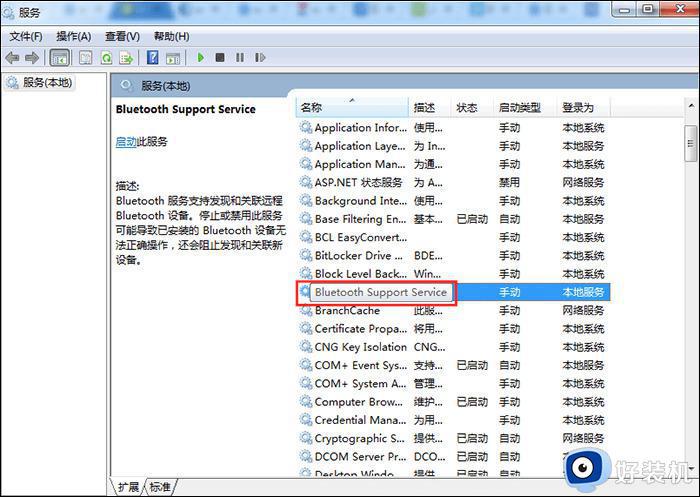
3、然后在Bluetooth Support Service属性的常规界面中,设置“启动类型”为自动。然后在“服务状态”中点击启动。最后点击“确定”就可以了。
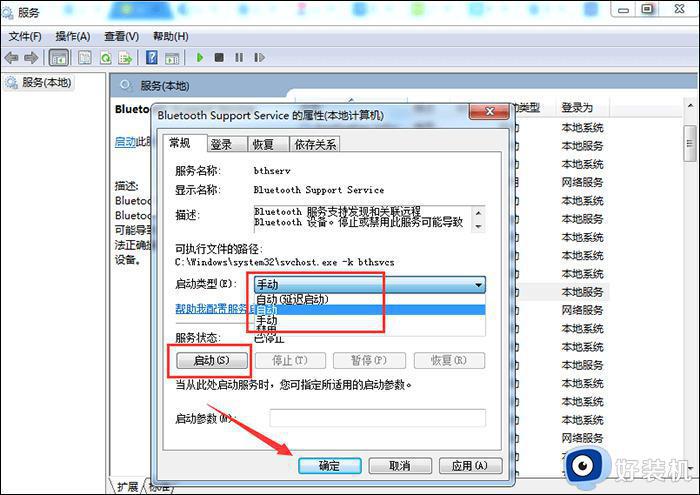
方法二、设为发送目标
1、利用快捷键“Windows +R”打开“运行”界面,然后在界面中输入“system32”,点击“确定”就可以了;
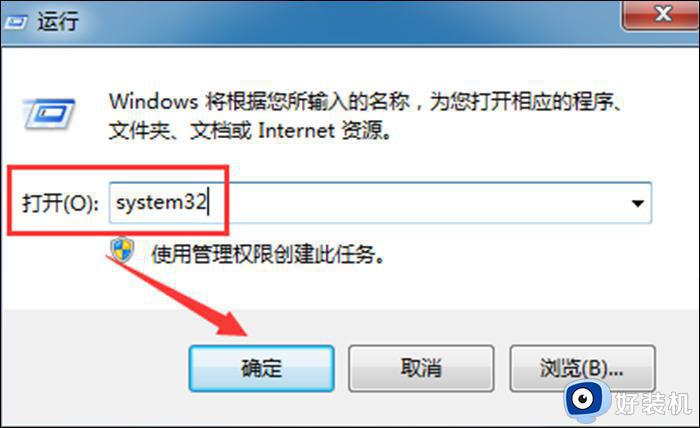
2、然后在弹出页面中输入“fsquirt”,在system32中找到应用程序fsquirt.exe。接着将光标移动到fsquirt.exe应用程序上,然后鼠标右击。点击“发送到”选择桌面快捷方式就可以了;
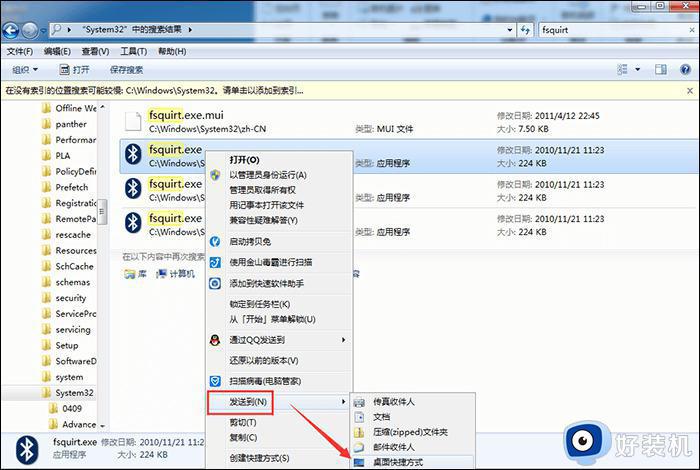
3、在电脑的“开始”的搜索栏中输入“shell:sendto”,然后打开其所在的文件夹。接着将桌面上的fsquirt.exe应用程序添加到文件夹里,然后重命名为“蓝牙设备”就可以了。
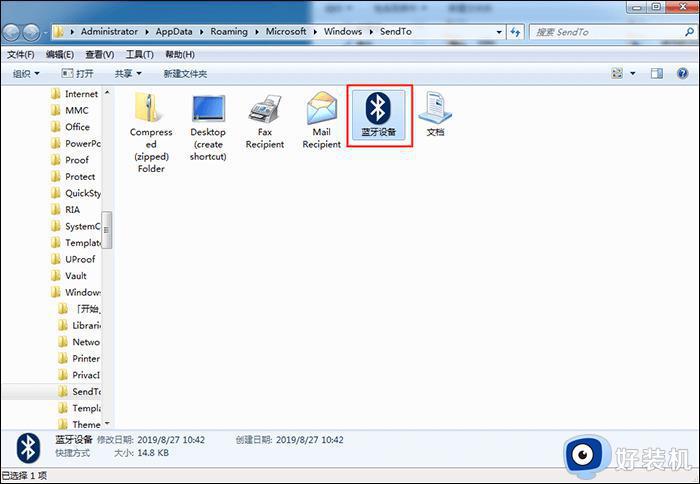
方法三、控制面板打开
1、点击菜单开始,选择“控制面板”;
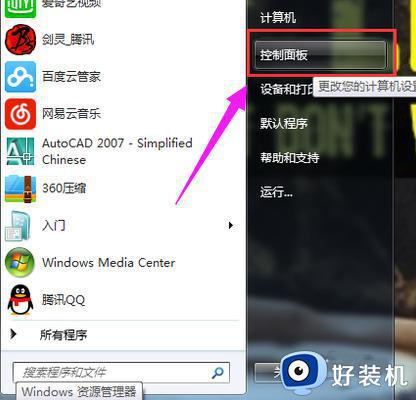
2、找到并打开“设备管理器”;
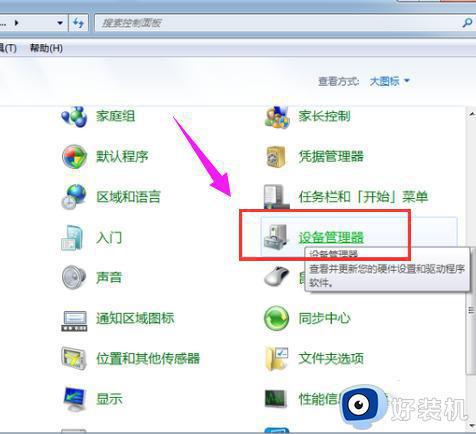
3、选择“BLUETOOTH无线电收发器”;
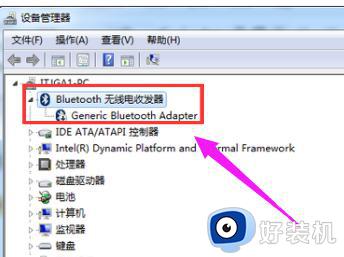
4、点击启用,就这样电脑蓝牙就打开了。
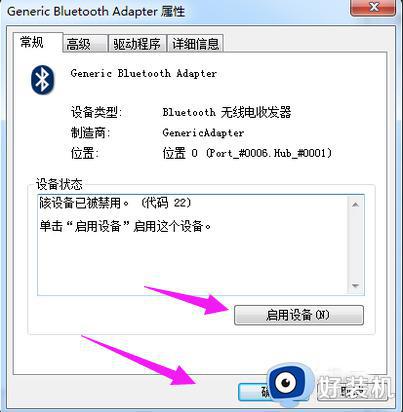
以上就是win7打开蓝牙功能的操作方法的全部内容,如果有遇到这种情况,那么你就可以根据小编的操作来进行解决,非常的简单快速,一步到位。
win7打开蓝牙功能的操作方法 win7怎么开启蓝牙功能相关教程
- win7打开蓝牙的操作方法 win7系统怎么打开蓝牙
- windows7旗舰版蓝牙在哪打开 win7系统怎么开启蓝牙
- 电脑蓝牙怎么打开win7 win7电脑蓝牙在哪开
- 联想笔记本电脑win7蓝牙在哪里打开 win7联想thinkpad蓝牙怎么开启
- win7笔记本蓝牙在哪儿打开 win7笔记本怎么打开蓝牙功能
- 笔记本电脑win7蓝牙在哪里打开 笔记本win7蓝牙如何打开
- 怎样打开win7电脑中的蓝牙 快速打开win7蓝牙功能的两种方法
- win7这么打开蓝牙功能 win7系统的蓝牙功能如何打开
- win7电脑蓝牙在哪 win7电脑蓝牙功能在哪里打开
- win7连蓝牙设备的教程 win7系统连接蓝牙的方法
- 电脑设备管理器在哪win7 win7怎么进入设备管理器
- win7微信文件夹储存在什么位置 微信在win7文件自动保存位置
- win7文件共享无法访问解决方法 win7文件夹共享无法访问怎么办
- win7怎么禁用f1到f12快捷键 win7关闭f1到f12快捷键的方法
- win7怎么进pe系统 win7电脑如何进入pe系统
- win7忘记登录密码怎么进入 win7忘记电脑开机密码10秒解决
win7教程推荐
- 1 win7电脑如何查看cpu占用率 win7看cpu占用率的方法
- 2 win7卡在清理请勿关闭计算机怎么办 win7显示清理请勿关闭计算机解决方法
- 3 win7怎么看隐藏的文件?win7如何查看隐藏文件
- 4 win7插上无线网卡但找不到无线网络连接怎么解决
- 5 win7电脑连不上无线网怎么办 win7电脑连接不了无线网处理方法
- 6 win7怎么破解电脑开机密码呢?如何破解win7开机密码
- 7 win7动画效果关闭设置教程 win7如何关闭动画效果显示
- 8 win7怎么让耳机和音响都有声音 win7电脑耳机和音响一起响怎么弄
- 9 win7电脑屏幕四周有黑边框怎么办 win7电脑屏幕显示不全怎么调节
- 10 win7怎么设开机密码?win7设置开机密码的步骤
