win7打开smb服务设置方法 win7系统如何打开smb服务
更新时间:2022-07-19 09:34:08作者:xinxin
我们在使用win7中文版系统的过程中,很多小伙伴可能都不知道smb服务是什么,其实这是一种协议名,smb服务的作用在与计算机之间的共享文件、打印机与串口等,开启win7系统smb服务后能够方便一些功能的正常运行,那么win7系统如何打开smb服务呢?这里小编就来告诉大家win7打开smb服务设置方法。
推荐下载:正版windows7旗舰版
具体方法:
1、电脑开机后,点击右下角通知区域的网络图标,如图。

2、点击后,在当前连接到界面点击“打开网络和共享中心”,如图。

3、点击后,在弹出的网络和共享中心界面点击“更改高级共享设置”,如图。
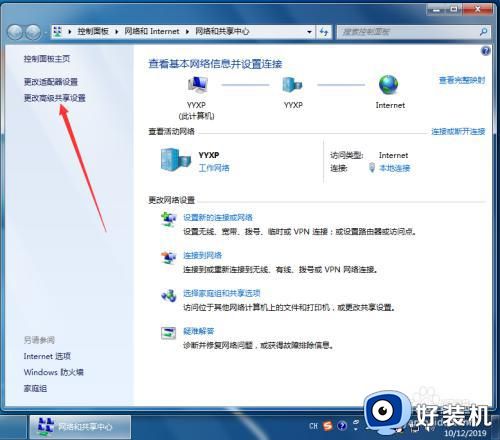
4、进入高级共享设置界面后,勾选“启用网络发现、启用文件和打印机共享、启用共享以便访问网络的用户可以读取和写入公用文件夹中的文件、使用128位加密帮助保护文件共享连接、启用密码保护共享和允许Windows管理家庭连接”,然后点击“保存修改”,这样win7系统的smb服务就开启了,如图。
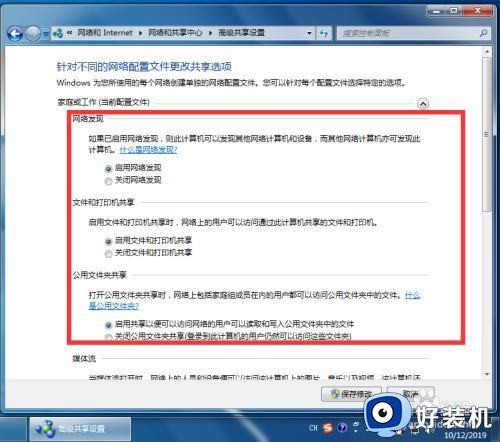
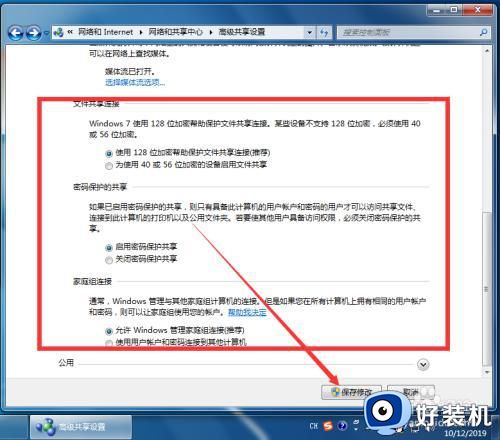
上述就是小编告诉大家的win7打开smb服务设置方法了,如果你也有相同需要的话,可以按照上面的方法来操作就可以了,希望能够对大家有所帮助。
win7打开smb服务设置方法 win7系统如何打开smb服务相关教程
- win7系统怎么样打开smb服务 详解快速打开win7系统smb服务的方法
- Win7开启SMB服务的步骤 Win7系统怎么开启SMB服务
- win7打开远程桌面服务怎么设置 win7如何开启远程桌面连接
- win7打印服务怎么打开 win7系统打印机服务开启方法
- win7打开upnp服务操作方法 win7电脑怎么打开upnp服务
- win7打开打印机服务器属性的方法 win7怎么打开打印机服务器属性
- win7telnet服务怎么开启 win7快速开启telnet服务的方法
- win7打印服务怎么打开 win7printspooler在哪里打开
- win7打印服务老是自动关闭怎么办 win7打印机print spooler自动停止怎么解决
- win7offline files服务占内存怎么禁用 win7系统禁用offline files服务的方法
- win7电脑桌面我的电脑怎么弄出来 win7怎样调出我的电脑桌面图标
- win7开机进入安全模式的方法 win7开机时如何进入安全模式
- win7怎么换自己的壁纸 win7系统更换桌面背景图片的方法
- win7怎么换字体?win7修改字体的方法
- win7怎么恢复出厂设置之后进不去了 win7恢复出厂设置后进不去了如何处理
- win7不记得开机密码怎么办 win7系统电脑不知道密码怎么开机
win7教程推荐
- 1 win7怎么换字体?win7修改字体的方法
- 2 win7不能发现局域网电脑怎么办 win7发现不了局域网的计算机处理方法
- 3 win7电脑如何查看cpu占用率 win7看cpu占用率的方法
- 4 win7卡在清理请勿关闭计算机怎么办 win7显示清理请勿关闭计算机解决方法
- 5 win7怎么看隐藏的文件?win7如何查看隐藏文件
- 6 win7插上无线网卡但找不到无线网络连接怎么解决
- 7 win7电脑连不上无线网怎么办 win7电脑连接不了无线网处理方法
- 8 win7怎么破解电脑开机密码呢?如何破解win7开机密码
- 9 win7动画效果关闭设置教程 win7如何关闭动画效果显示
- 10 win7怎么让耳机和音响都有声音 win7电脑耳机和音响一起响怎么弄
