win11怎么设置开机密码 win11系统如何设置开机密码
更新时间:2022-02-14 09:32:07作者:xinxin
如今市面上的一些电脑出厂系统也都开始安装上win11正式版,同时也能够吸引更多用户入手,可是由于不习惯win11系统的功能操作,因此想要给电脑设置开机登录密码时总是不知从何下手,那么win11怎么设置开机密码呢?接下来小编就来教大家win11系统设置开机密码设置方法。
具体方法:
1、进入windows11系统桌面,在任务栏上点击第一个图标打开开始菜单。

2、在开始菜单中点击打开“设置”,也可以直接在开始图标上右击鼠标打开“设置”菜单。
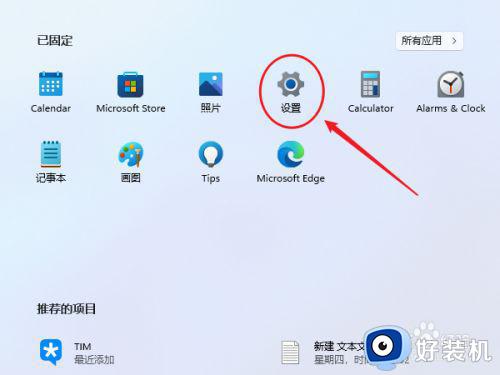
3、打开设置窗口,在左侧导航菜单中点击进入“账号”,进入账号管理界面。
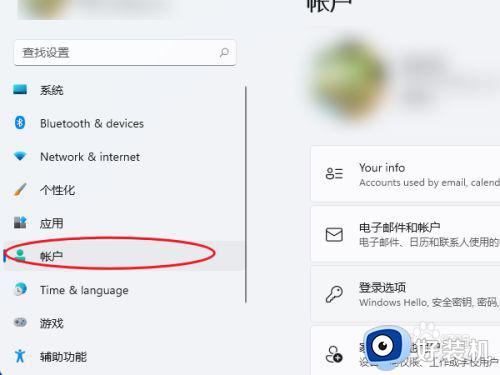
4、就可以看到一系列的账号相的设置,选项列表中点击进入“登录选项”。
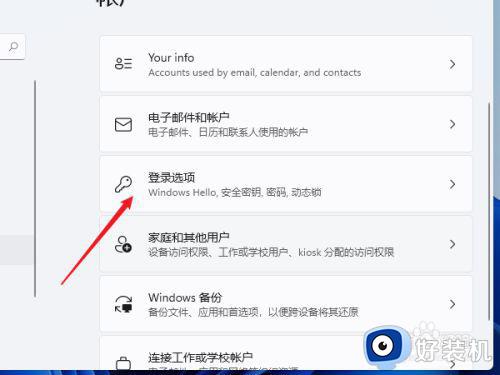
5、进入后可以看到多种不同的登录方式,有人脸、指纹、PIN码、密码、图片密码等,这里我们就选择“password”简单的密码选项。
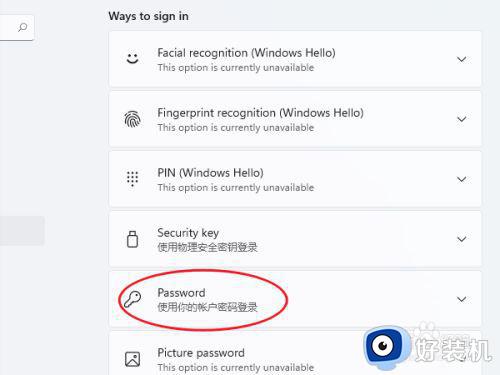
6、点击展开后显示出添加信息,点击【添加】按钮。
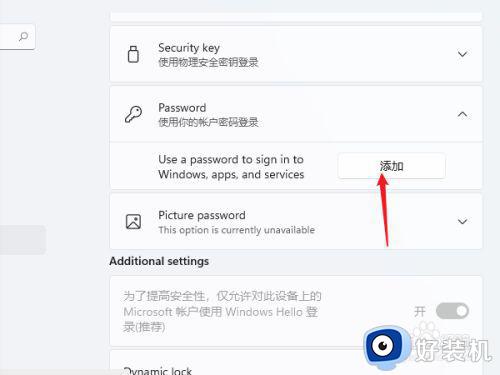
7、打开密码创建窗口,输入两次相同的密码与提示信息,点击【下一页】按钮直到完成,这样当前用户的开机密码就创建完成了,下次使用时就会提示输入密码。
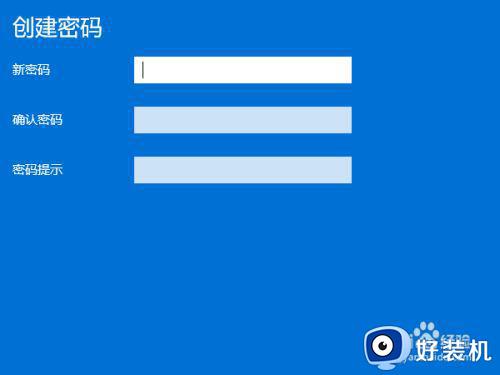
以上就是关于win11系统设置开机密码设置方法了,有需要的用户就可以根据小编的步骤进行操作了,希望能够对大家有所帮助。
相关教程:
win11如何绕过登录账户
win11怎么设置开机密码 win11系统如何设置开机密码相关教程
- win11开机密码的设置方法 win11如何设置开机密码
- win11如何设置登录密码 win11怎么设置开机密码登录
- win11怎么设置开机不用密码 win11如何设置免密码登录
- win11登录密码怎么设置 win11如何设置开机密码
- win11怎么删除密码开机 win11如何把开机密码取消掉
- 电脑怎么设置开机密码win11 win11电脑设置开机密码教程
- win11去掉开机密码设置方法 win11怎么取消电脑开机密码
- win11修改密码设置方法 win11系统怎么修改开机密码
- windows11设置密码开机密码的方法 win11电脑开机密码在哪里设置
- win11如何设置电脑开机密码 win11设置电脑开机密码的步骤
- Win11删除蓝牙设备失败如何解决 win11删不掉蓝牙设备的解决方法
- 为什么Win11电脑前置耳机没声音 Win11电脑前置耳机没声音的多种解决方法
- windows11怎么关闭bitlocker win11关闭bitlocker加密的步骤
- 如何在win11系统添加新网络连接 win11系统添加新网络连接操作方法
- 如何把Win11任务栏放到屏幕顶部 Win11任务栏放到屏幕顶部的设置方法
- 如何关闭win11随机硬件地址功能 禁用win11随机硬件地址功能的方法
win11教程推荐
- 1 win11怎么隐藏输入法状态栏 win11如何隐藏输入法图标
- 2 windows11怎么改中文 windows11如何设置中文
- 3 win11重置未进行任何更改怎么办 win11重置提示未进行任何更改解决方法
- 4 win11桌面改win10风格设置方法 win11布局怎么改成win10风格
- 5 win11怎么跳过添加微软账户 win11新系统如何跳过添加账户
- 6 windows11许可证即将过期怎么激活 win11你的Windows许可证即将过期如何解决
- 7 win11怎么设置息屏不断网 win11电脑休眠如何不关掉网络
- 8 win11装安卓子系统详细教程 win11安卓子系统怎么安装
- 9 win11时间怎么显示秒数 windows11时间如何设置到秒
- 10 windows11无法连接到打印机0x0000011b的解决办法
