win7电脑网络恢复默认设置的方法 win7重置网络设置教程
更新时间:2023-12-29 09:33:33作者:zheng
我们在使用win7电脑的时候如果发现电脑出现了什么网络问题的话,可以尝试重置电脑的网络设置,有些用户就在使用win7电脑时发现网络连接出现了问题,想要重置但不知道win7重置网络设置教程,今天小编就给大家带来win7电脑网络恢复默认设置的方法,操作很简单,大家跟着我的方法来操作吧。
推荐下载:电脑公司win7纯净版
方法如下:
1、点“开始”菜单,找到并打开“控制面板”,进去之后再点“网络和共享中心”。
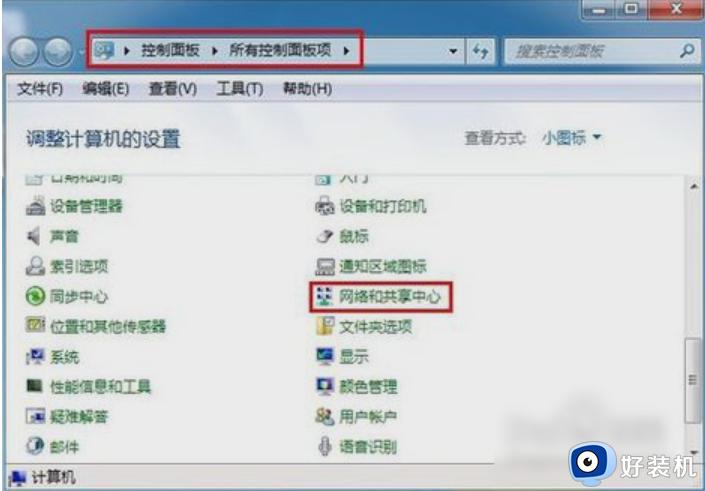
2、然后找到并点开“更改适配器设备”。

3、接下来,在打开的窗口中,鼠标右键点击“本地连接”,再点“属性”。
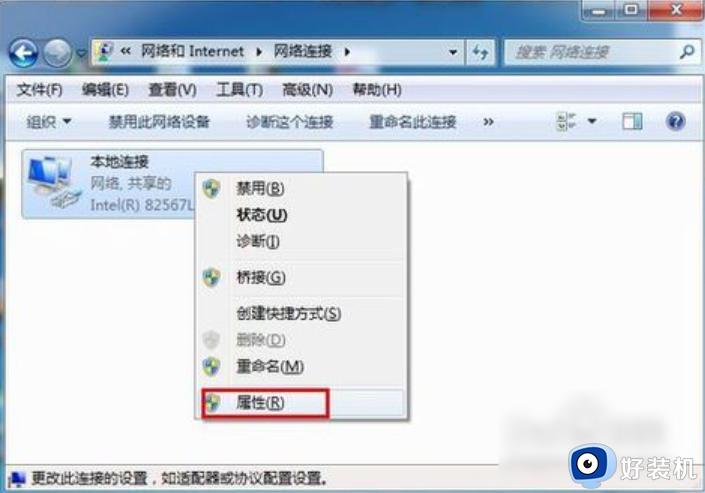
4、打开之后,就找到“Internet协议版本(TCP/IPv4)”,再双击打开。
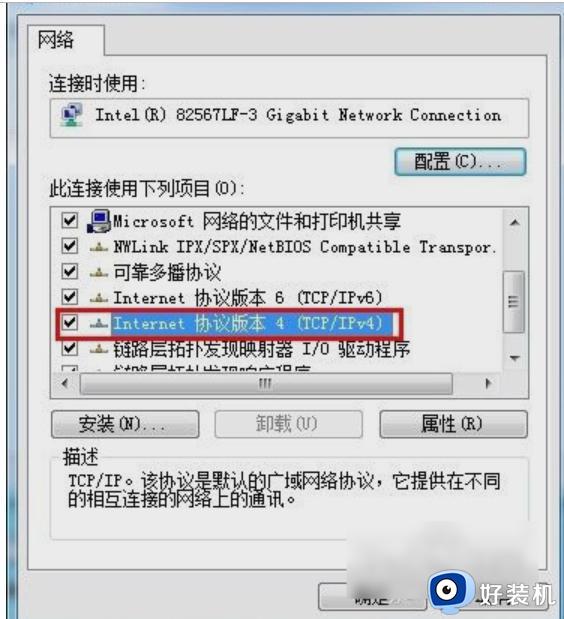
5、然后在打开的“Internet协议版本(TCP/IPv4)属性”里,勾选“使用下面的IP地址”。再输入IP地址和子网掩码,然后再输入默认网关地址,最后点击“确定”即可。
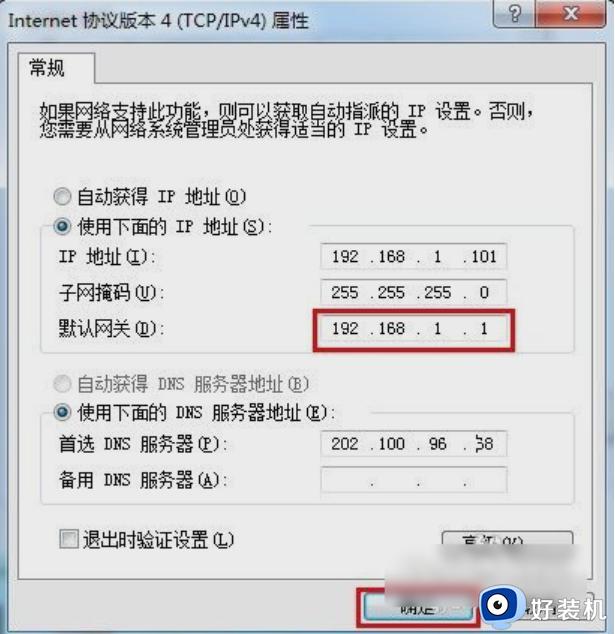
6、最后来测试一下网关。先打开“运行”窗口,输入“CMD”并点确定。
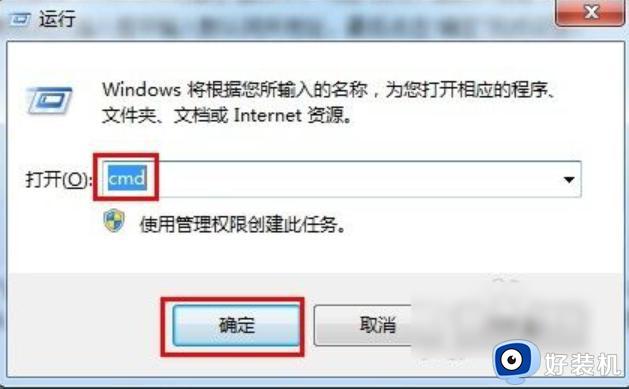
7、打开管理员之后就输入命令“ping 192.168.1.1 -t”(代码可复制),如果信息显示成功接收到数据,就说明默认网关配置成功。
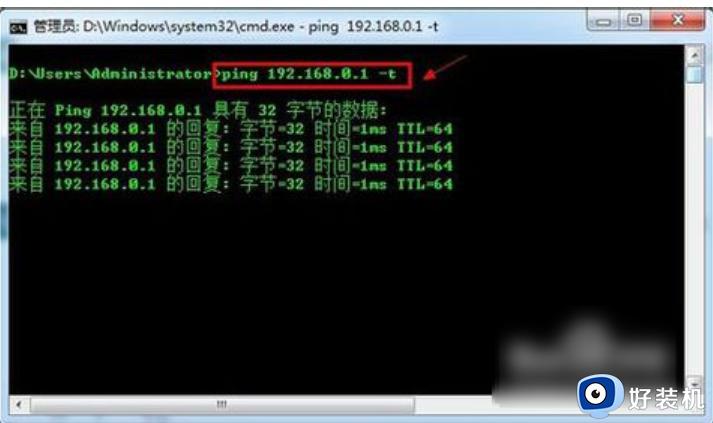
以上就是win7电脑网络恢复默认设置的方法的全部内容,如果有遇到这种情况,那么你就可以根据小编的操作来进行解决,非常的简单快速,一步到位。
win7电脑网络恢复默认设置的方法 win7重置网络设置教程相关教程
- win7将重置所有网络设置怎么操作 win7电脑网络恢复默认设置的方法
- win7怎么恢复网络设置?如何重置WIN7的网络连接设置
- win7禁用的网络连接怎么恢复 win7禁用的网络如何重新启用
- win7禁用网络后怎么重新打开 win7电脑禁用了网络如何解除
- win7电脑网络重置怎么弄 win7电脑重置网络设置方法
- win7重置网络配置如何操作 windows7网络重置的方法
- win7网络重置的操作方法 windows7如何重置网络设置
- win7开机后网络连接一直是圆圈怎么办 win7网络连接一直转圈圈处理方法
- win7系统的网络重置在哪里 win7系统如何网络重置
- win7公用网络黑色无法修改怎么办 win7网络位置类型改不了怎么解决
- win7怎么改时间 win7修改电脑时间的方法
- win7怎么改系统语言 win7如何更改系统语言
- win7搜索栏怎么去掉_win7底部搜索栏去掉设置方法
- win7搜索不到家里的wifi怎么办 win7搜索不到自己家网络修复方法
- win7搜狗输入法不能打中文怎么办 win7搜狗电脑输入法无法输入中文解决方法
- win7怎么改桌面图标大小 如何更改win7桌面上的图标大小
win7教程推荐
- 1 win7怎么改桌面图标大小 如何更改win7桌面上的图标大小
- 2 win7怎么更改屏幕亮度 win7怎么调电脑屏幕亮度
- 3 win7共享打印机灰色无法勾选怎么办 win7共享打印机选项是灰色的处理方法
- 4 win7net framework 4.0安装未成功怎么办 win7安装net framework 4.0失败如何解决
- 5 win7电脑访问不了共享文件夹怎么办 win7无法访问共享文件夹处理方法
- 6 锁屏壁纸怎么更换win7?win7怎么换锁屏壁纸
- 7 win7电脑怎么连接宽带网络设置 win7台式电脑宽带连接步骤
- 8 win7怎么开机自动启动程序设置?win7电脑在哪里设置开机启动项目
- 9 win7怎么恢复上一次正确配置 win7如何把电脑还原到上次正确配置
- 10 win7怎么降低屏幕亮度 win7怎么调低电脑屏幕亮度
