win7系统盘清理步骤 怎么释放c盘空间win7
更新时间:2021-04-06 09:48:06作者:huige
系统盘也就是C盘,是win7系统中的重要磁盘,里面放置着很多重要文件,但是随着使用时间久了,系统盘就会占据很多垃圾文件或者缓存碎片等,如果不清理的话就会占用系统空间影响电脑的运行速度,那么我们要怎么释放C盘空间呢?针对此问题,今天小编给大家讲解一下win7系统盘清理步骤吧。
具体步骤如下:
1、单击左下角的“开始”菜单选项,在搜索框中输入“cmd”;
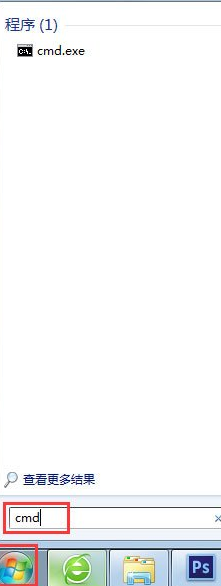
2、用鼠标右击一下cmd,再出现的选项中,单击一下“以管理员身份运行”;
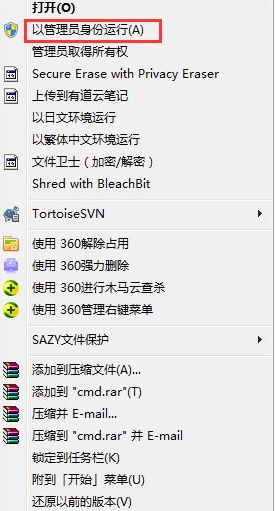
3、在打开的管理员身份编辑页面,输入“powercfg -H off”,它的意思是,关闭休眠的文件,这样C盘空间就会多出很多的;
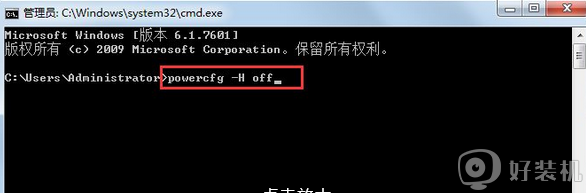
4、接下来,返回主屏幕,找到“计算机”,然后右击一下,单击“属性”,在打开后的页面中,找到左侧的“高级系统设置”,用鼠标单击一下;
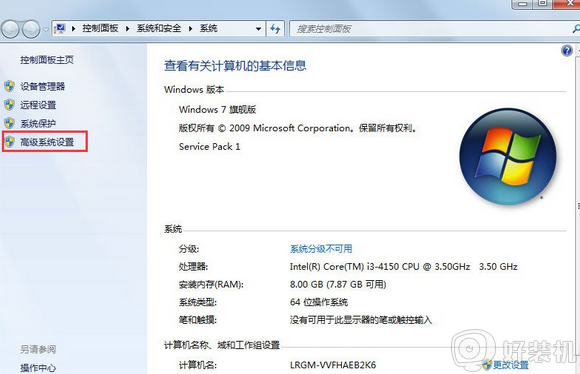
5、在打开后的“高级系统设置”中,选择“高级”下的“设置”,单击一下,然后在点击一下“设置”下的“更改”;
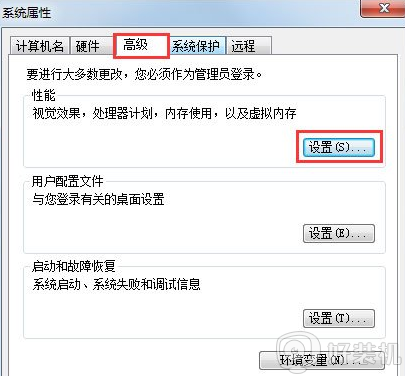
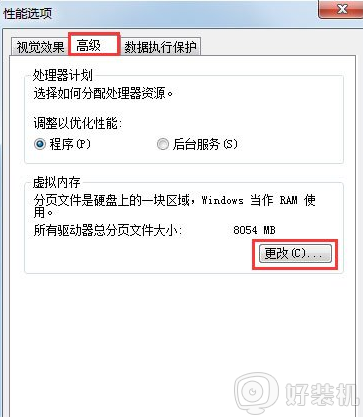
6、在出现的窗口中,找到“无分页文件”,并用鼠标在前面的圆圈中打上勾,单击一下下方的“确定”选项;
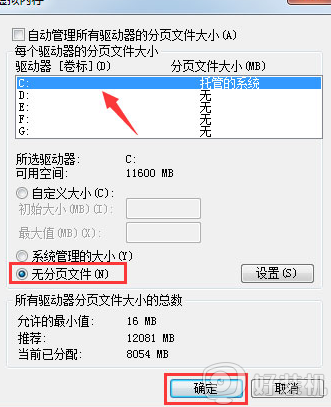
7、然后,在C盘下的Windows里,找到winses,然后右击,出现属性,再单击一下,这时,我们在出现的窗口中,找到“压缩内容以便节省磁盘空间”,将前面方框用鼠标单击一下,打上勾就好啦。这样,C盘的空间就会节省下来很多,电脑运行速度就会大大加快了。
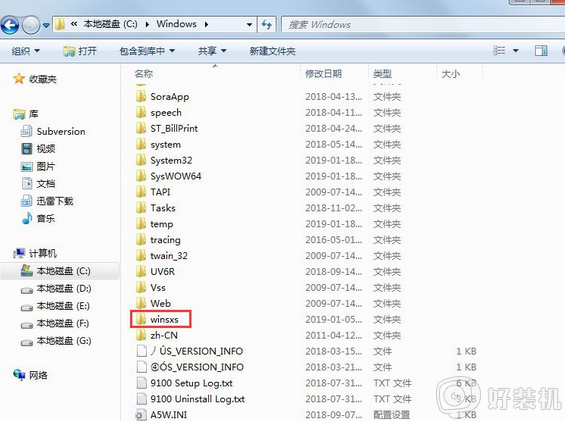
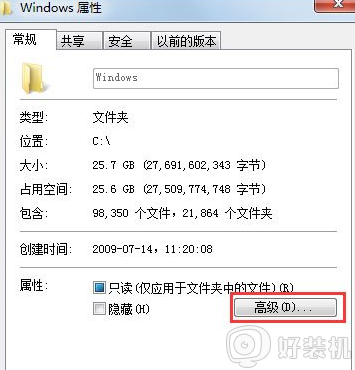
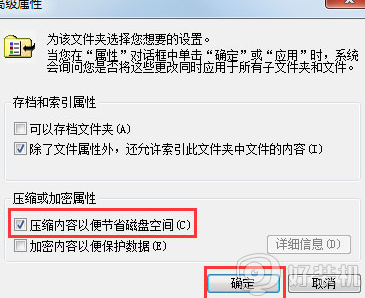
以上给大家讲解的便是win7系统盘清理步骤,有这个需要的用户们可以按照上面的方法步骤来操作吧,希望可以帮助到大家。
相关教程:
win7c盘怎么清理到最干净
win7系统盘清理步骤 怎么释放c盘空间win7相关教程
- 清理电脑c盘垃圾怎么清理win7 如何释放c盘空间win7
- win7系统怎样清理c盘 win7如何释放c盘磁盘空间
- win7怎么释放电脑c盘空间 win7电脑c盘满了怎么释放空间
- win7c盘空间越来越小怎么清理 win7如何清理电脑c盘的空间
- win7电脑c盘空间不足如何清理空间 win7电脑清理c盘怎么清理
- 电脑清理c盘怎么清理win7 window7清理c盘空间的步骤
- 怎样清理电脑c盘空间win7 win7深度清理c盘空间的方法
- c盘满了怎么清理win7 win7如何清理c盘空间
- c盘太满了如何清理win7 c盘空间不足怎么清理win7
- win7怎么清理c盘空间 win7怎么清理c盘除了系统外所有的东西
- win7怎么看隐藏的文件?win7如何查看隐藏文件
- win7怎么看内存条插槽 win7怎样知道内存条的插槽数
- win7怎么看硬盘是固态还是机械 win7看硬盘固态还是机械的方法
- win7怎么看系统配置 win7系统在哪里看配置
- win7玩游戏小窗口怎样恢复全屏显示 win7玩游戏不能全屏的解决方法
- win7怎么快速锁屏 win7一键锁屏快捷键是什么
win7教程推荐
- 1 win7怎么看隐藏的文件?win7如何查看隐藏文件
- 2 win7插上无线网卡但找不到无线网络连接怎么解决
- 3 win7电脑连不上无线网怎么办 win7电脑连接不了无线网处理方法
- 4 win7怎么破解电脑开机密码呢?如何破解win7开机密码
- 5 win7动画效果关闭设置教程 win7如何关闭动画效果显示
- 6 win7怎么让耳机和音响都有声音 win7电脑耳机和音响一起响怎么弄
- 7 win7电脑屏幕四周有黑边框怎么办 win7电脑屏幕显示不全怎么调节
- 8 win7怎么设开机密码?win7设置开机密码的步骤
- 9 win7背景黑色无法更换主题怎么办 win7系统主题黑色的变不了解决方法
- 10 手机投屏到电脑WIN7的方法 手机如何投屏到电脑win7
